How to fix the annoying battery drain and slow charging problem on the Nexus 7. Many users all around the world are experiencing battery drain problems. The battery either drains too fast or it takes a long time for the tablet to charge. In some cases it doesn’t charge at all even though it is plugged in.
The Nexus 7 is one of the best tablets for Android. It has great specifications and a decent price. It has a huge 3950 mAh battery which is designed to last for a full day. The battery is smaller that the 2012 variant which has a 4325 mAh battery.
Also Read: Install & Update Nexus 7 2012 With Android 5.0.2 Lollipop Factory Image
Even though it is designed to last for more than a day on a full charge, apparently it doesn’t, as reported by users who have bought the tablet.

Slow charging and battery drain issue are caused by many factors so you have to try many solutions before fixing it. Most of the times, the biggest issue is the battery drain problem. This also causes the slow charging issue.
The battery drains too fast and the charger is unable to charge it because the amount of energy that leaves the tablet is bigger than the amount that enters in.
That’s why even if you leave the tablet charging, the battery level will not increase. Here are a few possible solutions.
Contents
Solutions and fixes to Nexus 7 slow charging and battery drain issue
Remove all apps running on the background: Android tries to work like a computer operating system with true multitasking capabilities. This means that even if you close an app, it might still run on the background.
Every time you use an application, make sure to hit the back button instead of the home button. The back button will close the app while the home button will simply minimize it.
If you have a lot of apps open, tap the Recent Apps button and remove all the apps.
Reboot your tablet: Many users have reported that a simple reboot has fixed the battery drain problem. What you have to do is to turn off your Nexus 7 and leave it off for a few minutes and then turn it on. This will let the battery rest and help it to work properly.
Don’t play games while charging: If you have a habit of using the tablet while charging, stop. Games and apps stress the battery of the Nexus 7, especially while charging. This will make the battery to overheat which causes it to drain faster.
Wipe cache partition: Cache partition is a place where all temporary system data is stored. This is what makes Android to have true multitasking capabilities. Even when you close an app and open it later, you will be able to continue where you left it. But if the cache partition doesn’t get wiped after a certain period of time, it will overload and will stop to work properly.
How to wipe cache partition on Nexus 7 to fix battery drain
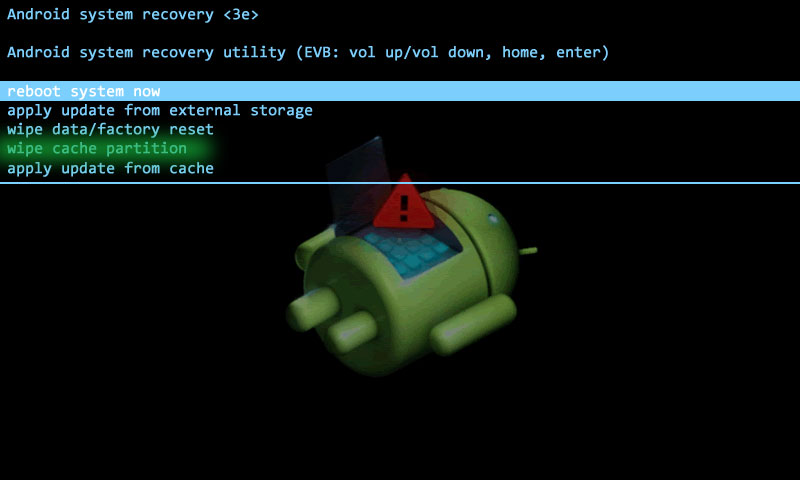
- Turn off your Nexus 7.
- Press the Power button. When the Google logo appears, press the Volume Down button while still pressing the Power button.
- Using the Volume Up and Down buttons, select Recovery Mode.
- Inside Recovery Mode there is an option called “Wipe cache partition”.
- Using Volume buttons, select it.
Wipe data and factory reset: If wiping cache partition doesn’t work, you have to make a factory reset. A factory reset is more advanced than cache partition because it wipes everything in your phone including applications but leaves songs, photos and videos intact.
Also Read: How To Fix Nexus 7 Video Playback Issue on 5.0 Lollipop
How to wipe data partition to fix slow charging
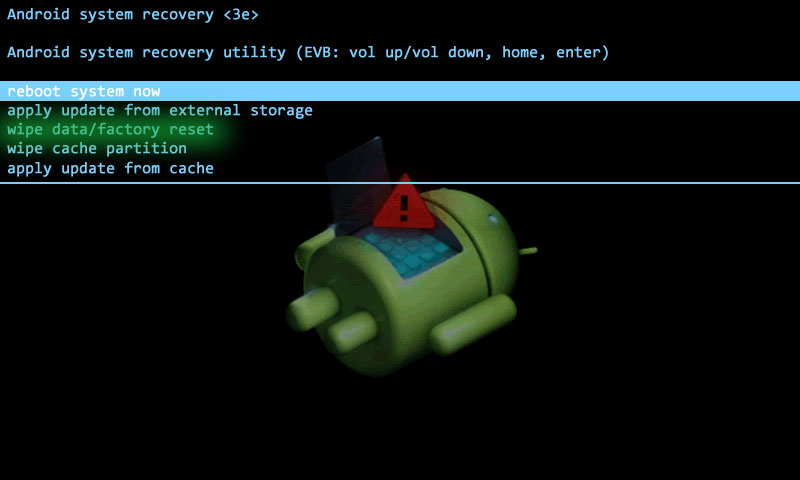
- Turn off your Nexus 7.
- Press the Power button. When the Google logo appears, press the Volume Down button while still pressing the Power button.
- Using the Volume Up and Down buttons, select Recovery Mode.
- Inside Recovery Mode there is an option called “Wipe data/factory reset.”.
- Using Volume buttons, select it.


Your instructions to wipe the partition cache are either incorrect or incomplete.
Once in recovery mode, there is no option to select anything, other than the different modes,
e.g. using the volume up/down button only scrolls though: recovery mode, power off, start and restart bootloader. There is no option to select anything such as