Update: Samsung has released the new Android 10 Beta 3 version for the Samsung Galaxy S10e, S10 and S10 Plus. The new Beta 3 firmware numbers are as following: G975FXXU3ZSK3 for the Galaxy S10+, G973FXXU3ZSK3 for the Galaxy S10 and G970FXXU3ZSK3 for the Galaxy S10e. Android 10 Beta 3 brings a lot of improvements and bug fixes over the old Beta 2 build. Check out the download links below to update your phone now.
Samsung is going into a new direction with its OneUI software that it released last year. The company parted ways with the old Samsung Experience/TouchWiz in favor of a completely redesigned and reimagined user interface for Galaxy devices.
Samsung released OneUI 1.0 last year for its flagship phones with Android 9.0 Pie. One year later, the company has had enough time to see how users reacted with the user interface. As a result, OneUI 2.0 is on its way to be released officially very soon. In the meantime, if you have a Samsung Galaxy S10e, S10 or S10 Plus, you can download the latest Android 10 Beta ROM, install it on your device and check out the brand new OneUI 2.0 software.
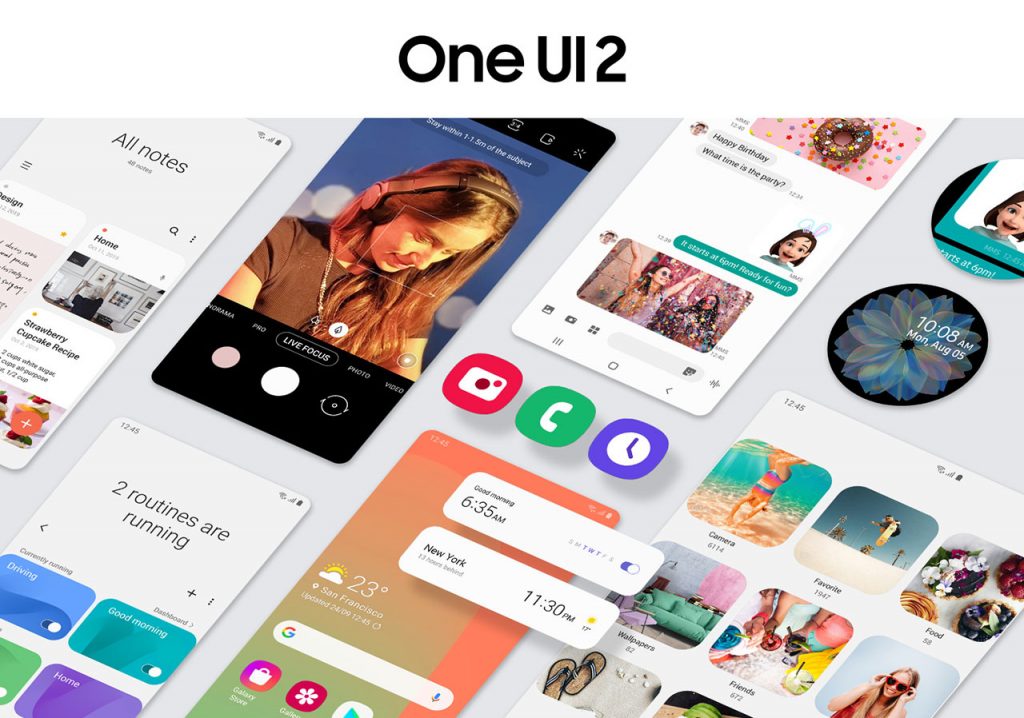
Contents
Eligible Devices for the Android 10 Beta ROM
All three S10 variants are eligible for the Android 10 beta ROM. Furthermore, you need the international Exynos powered variant of the phone if you want to install Android 10. As of this moment, the Snapdragon variant of the phone is not eligible for the OneUI 2.0 Beta build.
- Samsung Galaxy S10e (SM-G970F)
- Samsung Galaxy S10 (SM-G973F)
- Samsung Galaxy S10+ (SM-G975F)
To find the model number of your phone, first, go to the settings menu. Scroll down and tap on About Phone. There will be a lot of information but focus on Model Number. If the number is the same as one of the above, then go ahead with the tutorial below. Otherwise, stop because you might damage your phone if you have an unsupported model.
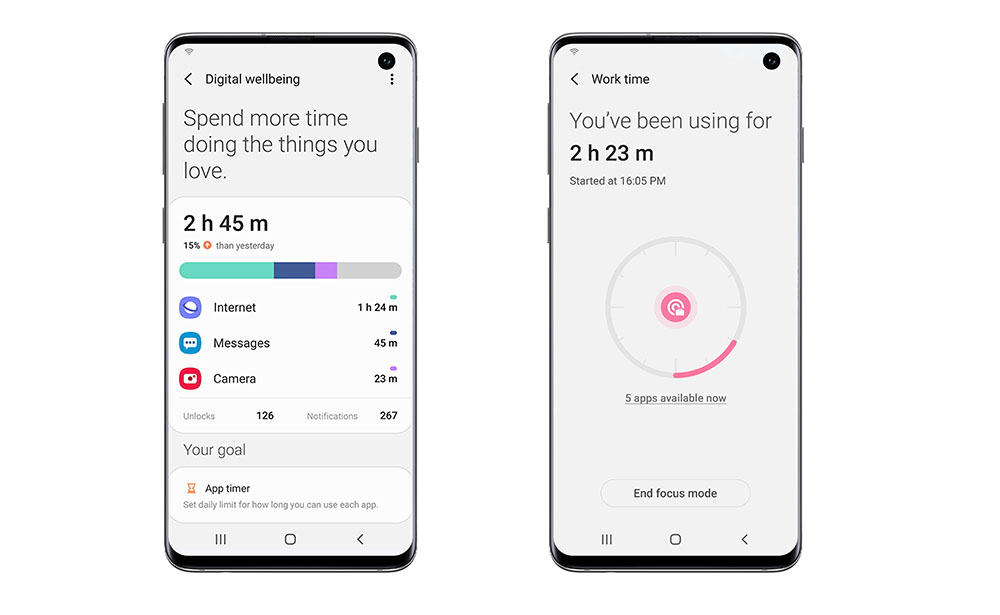
Furthermore, the “update.zip” file can only be installed on phones with the following CSC numbers:
OXM Multi CSC: ACR AFG AFR ATO AUT BGL BNG BRI CAC CAM CAU CHO COO DBT DKR ECT EGY EON EUR ILO INS ITV KSA LAO LUX MID MWD MXO MYM NEE NPL ORX PAK PEO PHE PHN ROM SEB SEE SEK SKZ SLK SMP THL THR TPA TPH TTT TUN TUR XEF XEH XEO XEU XEZ XFE XME XSG XSP XTC XXV
OXM Single CSC: BTC BTU CPW DOO EMP GLB GTO LYS MAT MM1 NZC OPS SER SIN SIO SMA STH TEB TEL TMC TNZ VAU VNZ WTL XFA XFV XNZ XSA
To check your CSC number, open the dialer app and enter *#1234#. A new window will show up with information about AP, CP, CSC, and model number. Focus on the last letters of the CSC number.
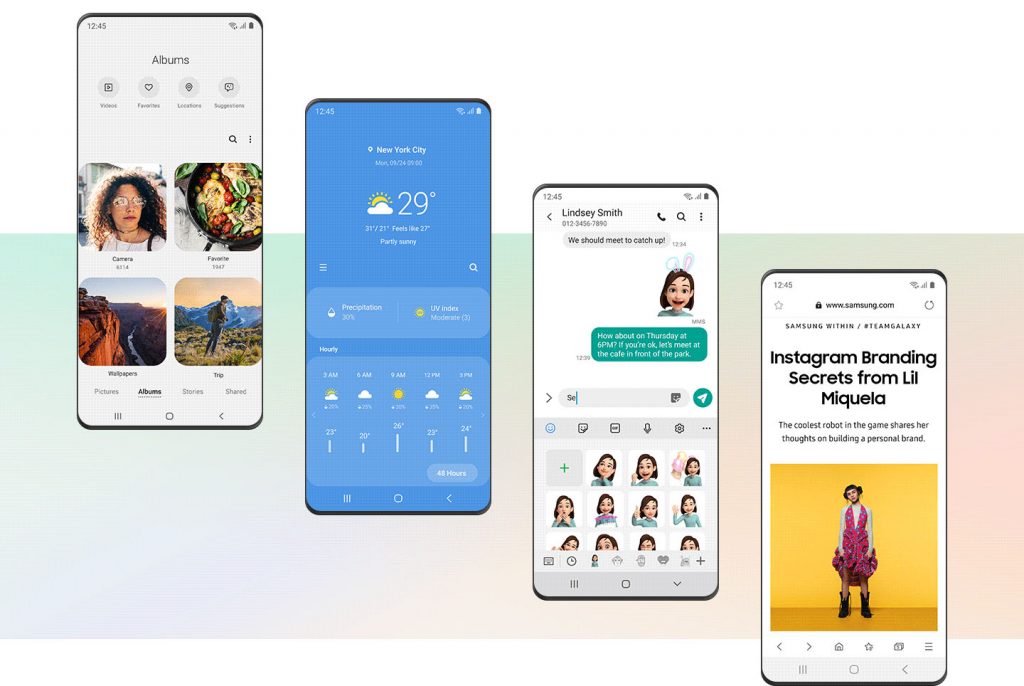
Preparations before installing OneUI 2.0 Beta ROM
- Download the SDK Platform from Google’s developers’ tools (link). Extract the tool on your computer and remember the location, as we will need this later for the ADB method.
- Install the latest PC USB drivers for your Samsung Galaxy S10e, S10 and S10+. The USB drivers are required to successfully connect your phone to your computer.
- Charge your phone to at least 60%. A charged battery will prevent the phone from turning off if the installation process takes longer than normal.
Download Android 10 OneUI 2.0 Beta 3 ROM for Galaxy S10e, S10, and S10+
As of this moment, Samsung has released two OneUI 2.0 Beta ROMs for the Galaxy S10e, S10 and S10 Plus. If you want to install Beta 2 ROM, first you have to install Beta 1 ROM. Beta 1 ROM firmware number is ZSJ8 and Beta 2 ROM firmware number is ZSJF.
The updates are incremental. This means that to flash the first Beta 1 ROM, you need to be on firmware ASII, and to flash the second Beta 2 ROM, you need to be on Beta 1. This is the order: ASII -> ZSJ8 -> ZSJF.
Below you will find download links for all the files that you need to flash OneUI 2.0 ROM Beta on your Samsung Galaxy S10.
Samsung Galaxy S10
- (Beta 1) ASII -> ZSJ8: G973F_ASII_ZSJ8
- (Beta 2) ZSJ8 -> ZSJF: G973F_ZSJ8_ZSJF
- (Hotfix) ZSJF -> ZSJL: G973F_ZSJF_ZSJL
- (Beta 3) ZSJL -> ZSK3: G973F_ZSJL_ZSK3
Samsung Galaxy S10+
- (Beta 1) ASII -> ZSJ8: G975F_ASII_ZSJ8
- (Beta 2) ZSJ8 -> ZSJF: G975F_ZSJ8_ZSJF
- (Hotfix) ZSJF -> ZSJL: G975F_ZSJF_ZSJL
- (Beta 3) ZSJL -> ZSK3: G975F_ZSJL_ZSK3
Samsung Galaxy S10e
- (Beta 1) ASII -> ZSJ8: G970F_ASII_ZSJ8
- (Beta 2) ZSJ8 -> ZSJF: G970F_ZSJ8_ZSJF
- (Hotfix) ZSJF -> ZSJL: G970F_ZSJF_ZSJL
- (Beta 3) ZSJL -> ZSK3: G970F_ZSJL_ZSK3
Steps To Install Android 10 OneUI 2.0 Beta 3 ROM for Galaxy S10e, S10, and S10+
There are two ways to install the OneUI 2.0 ROM on your Samsung Galaxy S10. The first method is by using an SD card, and the second one is through ADB commands. We recommend using the SD card method because it is safer and has a higher success rate.
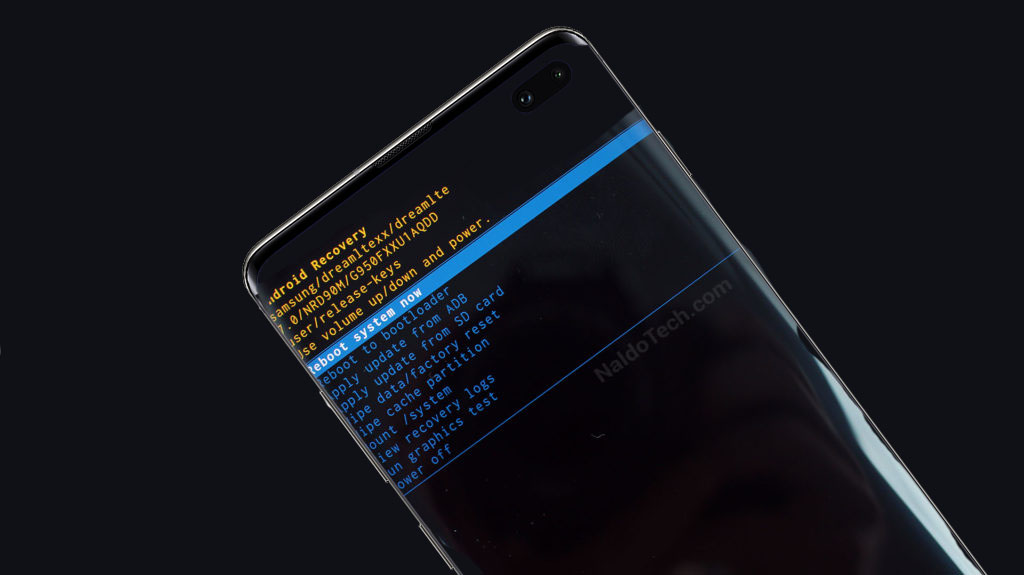
SD card Method
Step 1. The first thing to do is to download the appropriate file from the download links above. Once you download the file, you will notice that it has a long name and it ends with .bin. Erase all of it and rename it to update.zip.
Step 2. Move or copy the update.zip file to the root of the SD card.
Step 3. Press and hold the Power button and tap on Power off. The phone will shut down in a few seconds.
Step 4. Boot into stock recovery mode. To do so, press and hold the Power + Volume up + Bixby keys at the same time. Keep them pressed until the recovery menu appears.
Step 5. In recovery mode, select update via SD card. To do press, press the volume up and down buttons until the update via SD card is highlighted, and then press the power button to select it.
Step 6. Now find the update.zip file that is located at the root directory of the SD Card, and press the power button to select it.
The update process will begin. This will take a few minutes so please be patient if the phone does not boot up immediately. Once the update has finished installing, the phone will automatically reboot and load the new OneUI 2.0 ROM.
ADB Method
Step 1. Put the update.zip file inside the extracted folder of the SDK platform.
Step 2. Click the right mouse button while holding the shift key. A few options will show up. You need to select Open Command Prompt here.
Step 3. Press and hold the Power button and tap on Power off. The phone will shut down in a few seconds.
Step 4. Boot into stock recovery mode. To do so, press and hold the Power + Volume up + Bixby keys at the same time. Keep them pressed until the recovery menu appears.
Step 5. In recovery mode, select update via ADB. To do press, press the volume up and down buttons until the update via ADB is highlighted, and then press the power button to select it.
Step 6. Once you have completed the steps above, connect your phone to your computer using a USB cable. Make sure the cable is in good condition otherwise the computer will not recognize your phone.
Step 7. On your computer inside the command prompt, enter the following command /adb devices. If there is a successful connection, your phone will be listed on the screen.
Step 8. Once you’ve verified your phone on the command prompt window, enter the following command: /adb sideload update.zip.
Once you execute that command, the computer will start installing the OneUI 2.0 Beta ROM on your phone. The process will take a few minutes. During that period, do not turn your phone off and do not disconnect the USB cable. You can damage or brick your phone by doing do.
That is all you have to do. You have successfully flashed the Android 10 OneUI 2 Beta ROM on your Galaxy S10, S10e or S10+. As we mentioned above, this is still a beta version, so there will be a few bugs here and there. There will be new beta releases which will subsequently fix most of the issues that users will find and report.
When a new Beta version will be released, all you have to do is follow the same procedure with the new and updated file.


env day theme v3.apk download