If you have bought the brand new Samsung Galaxy S7 or S7 edge, there are a few things that you have to do once you take the phone out of the box. Samsung managed to bring all the good features and improve the bad things of the Galaxy S6 to create the Galaxy S7, and people are loving the phone. Water resistant, dust proof and a bigger battery are just a few things that are attracting millions of users.
The Samsung Galaxy S7 is already great to use as it is out of the box, but there are a few things that you should do in order to take full advantage of the phone.
Enable Always-On Display
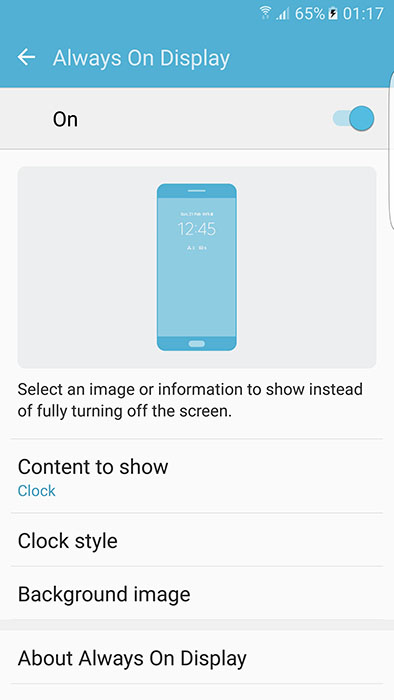
Always-On Display is a neat feature which keeps a small portion of the Super AMOLED display awake to show the date, clock, battery, calls and messages. This is a neat feature if you like checking your phone every second. You don’t even have to move the phone from the table.
To enable Always-On Display on your Samsung Galaxy S7 or S7 edge, go to Settings > Display and enable Always On Display if it is turned off.
Insert an SD card

Samsung brought back the microSD card on the Samsung Galaxy S7 and Galaxy S7 edge. Even though there isn’t much space for such luxury, Samsung engineers managed to find a spot to put a micro SD card. So, if you have the 32 GB variant of the phone, you can add up to 200 GB of extra storage using SD cards. Who doesn’t want more space for a lower price?
Set camera storage location to microSD
Now that you have put a microSD card on your phone, it is time to fill that little thing. You are out of luck if you want to install apps on your card since Samsung decided to exclude Adoptable Storage on the Galaxy S7. But you can still use it for photos, videos and music.
If you take a lot of photos, generally it is a good idea to set the default camera storage location from phone to the SD card. To do so, open the camera app, go to Settings > Storage Location and switch from device to SD card.
Disable/Remove bloatware
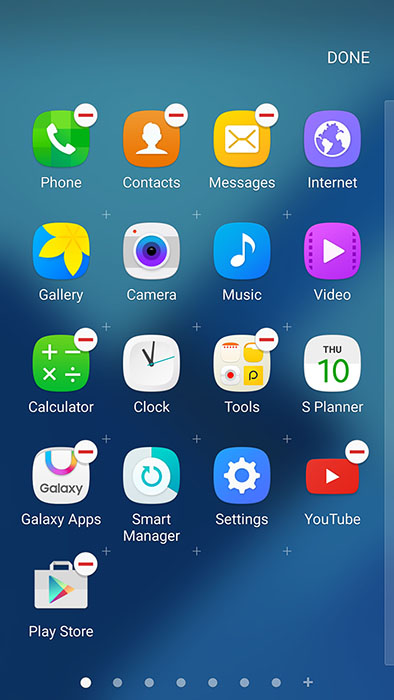
TouchWiz is TouchWiz, no matter how hard Samsung tries to make it better and faster. Yes, TouchWiz is has gotten better in many directions, but the problem with bloat apps continues. Samsung continues to pre-install a plethora of useless apps, and add even more apps if you are on a carrier contract.
It becomes a real headache when you go to the app drawer looking for an app since there are so many icons. Luckily, Samsung lets you disable most of the apps. All you have to do is to go to the app drawer, click the Edit button and tap on the minus button. Note that this option only disables the app. It doesn’t fully delete them. If you want to uninstall them, you need to have root.
Enable Quick Launch Camera
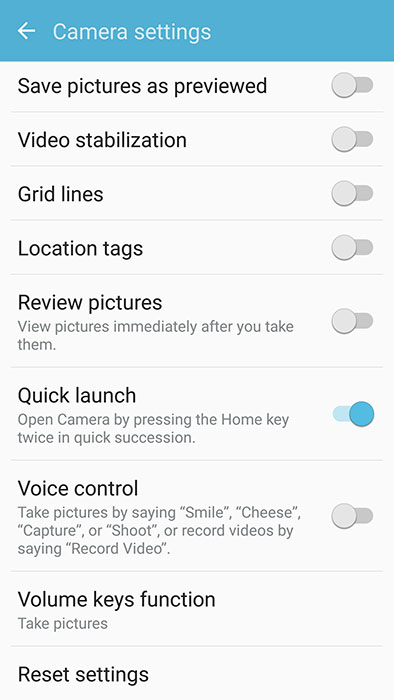
Quick Launch was one of the best features of the Galaxy S6. You were able to launch the camera app under a second. Even when the screen was off, all you had to do was to press the home button twice and the camera app would appear. This option should come enabled be default, but if for some reason it is off, you can easily enable it.
Open the camera app, open the settings menu, scroll down and tap on Quick Launch. Now you will be able to quickly open the camera app in an instant.
These are a few tips and tricks that you should follow for your Samsung Galaxy S7 to make it the best of the best.

