GCam is now available on the Samsung Galaxy F42 5G. If you have a Samsung Galaxy F42 5G, you can now download and install the latest working port of Google Camera (GCam). The Google Camera (GCam 8.1) has been made possible thanks to developers such as Arnova8G2 and BSG.
The latest Google Camera port for the Galaxy F42 5G is GCam 8.1. This version was released by Google on Android 11, and now you can install it on the Galaxy F42 5G. Google Camera 8.1 for the Galaxy F42 5G comes with a number of features, including Cinematic Pan, Night Sight Portrait Mode, Quick Zoom, and improved Super Res Zoom. All functionality from GCam 7.4 and GCam 7.3 are preserved, such as Night Sight, Astrophotography mode, and HDR+ Enhanced.
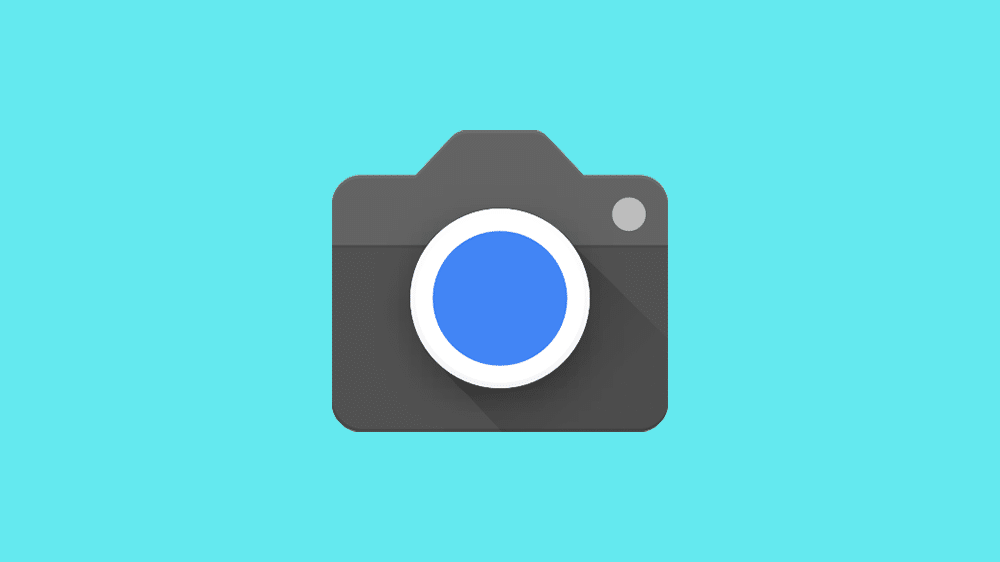
Below you can download all GCam files that work with the Samsung Galaxy F42 5G. According to the developers, the apps should work on Android 10 One UI 2 and Android 3/3.1/3.5 builds.
Contents
Download Google Camera (GCam 8.1 APK) for Samsung Galaxy F42 5G
There are two working variants of the app. One is maintained by Arnova8G2, while the other variant is maintained by BSG. Both developers have updated their GCam mods with Google Camera 8.1 as the base and should work properly on the Galaxy F42 5G.
BSG GCam 8.1 APK for Samsung Galaxy F42 5G:
Arnova8G2 GCam 8.1 APK for Samsung Galaxy F42 5G:
Download Arnova8G2 GCam 8.1 APK
How To Install Google Camera GCam 8.1 on Samsung Galaxy F42 5G
As we have mentioned above, there are multiple variants of Google Camera for the Galaxy F42 5G. Both variants work pretty well, but one might one better than the other. The only way to find out which one works best for your phone is to install them both and try them.
- Download the APK file of the camera app from the download links above and move both of them to the internal storage of your phone.
- Take your phone and go to File Manager, and go to the folder where you moved the APK file.
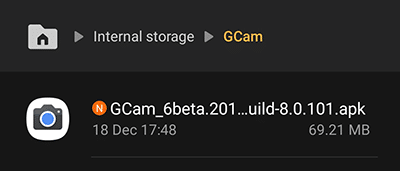
- Tap on the file to install it. If the installation process does not start, the phone will ask you to allow unknown sources. Simply tap on allow.
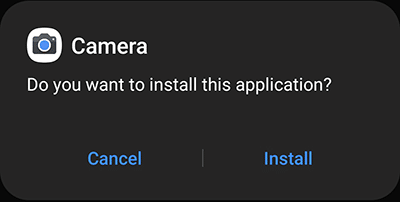
- Click on Install one more time, and the app will be installed shortly.
- When the phone says the app has been successfully installed, go to the app drawer and tap on Google Camera to launch it.
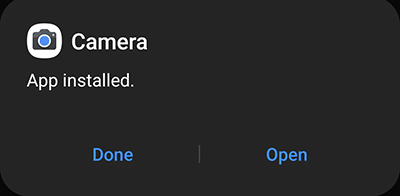
If the app does not open or it force closes, go to Settings -> Applications and find Google Camera. Wipe data and cache and try again.
How to use Google Camera on Samsung Galaxy F42 5G
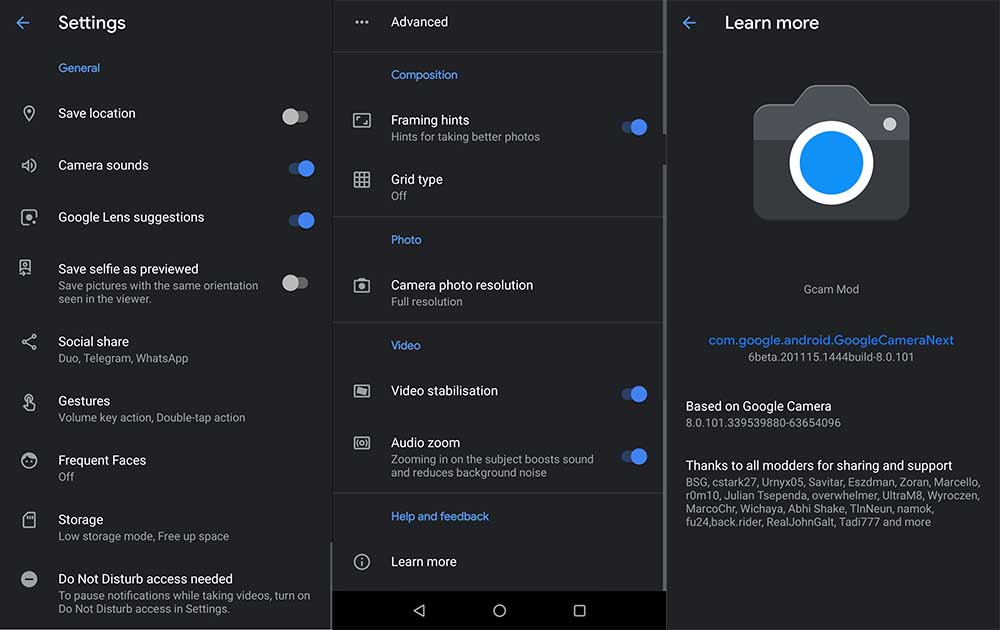
First, make sure that you have properly installed the app on your phone and that it does not crash. Go to the app drawer and tap on the Google Camera icon. If the app opens and the camera shows a working viewfinder, then you have a good working version of the app installed.
You can now use Night Sight, Astrophotography, and more. To en able these options, open the camera, go to Settings, and tap on Advanced. There you have the option to enable Night Sight and Astrophotography.


This is causing a heavy load on my Galaxy F42 mobile phone.