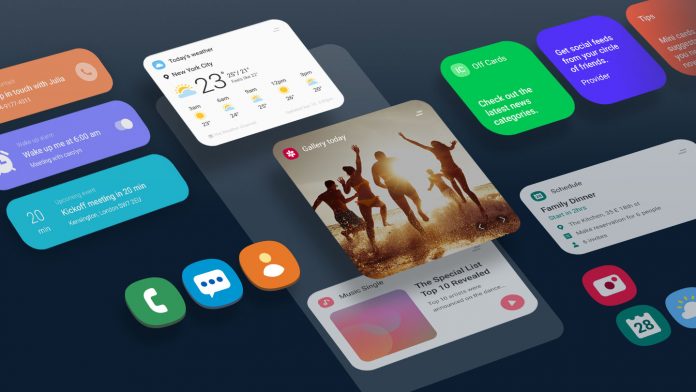The new One UI update has finally landed on Galaxy devices. Samsung has started rolling out the Android 9.0 Pie update to certain phones. If you have the Galaxy S9, you can update officially right now. If you have a Galaxy S8 or Note 8, you can flash the official beta ROM. Below you can find the proper links in case you want to update your phone to Pie.
- Install Android 9.0 Pie One UI on Galaxy S8 and S8 Plus
- Install Android 9.0 Pie One UI on Galaxy S9 and S9 Plus
- Install Android 9.0 Pie One UI on Galaxy Note 8
If you have already updated your phone to Pie, then here are a few helpful tips and tricks. There are new features that you will appreciate.
Contents
1. Easily change orientation
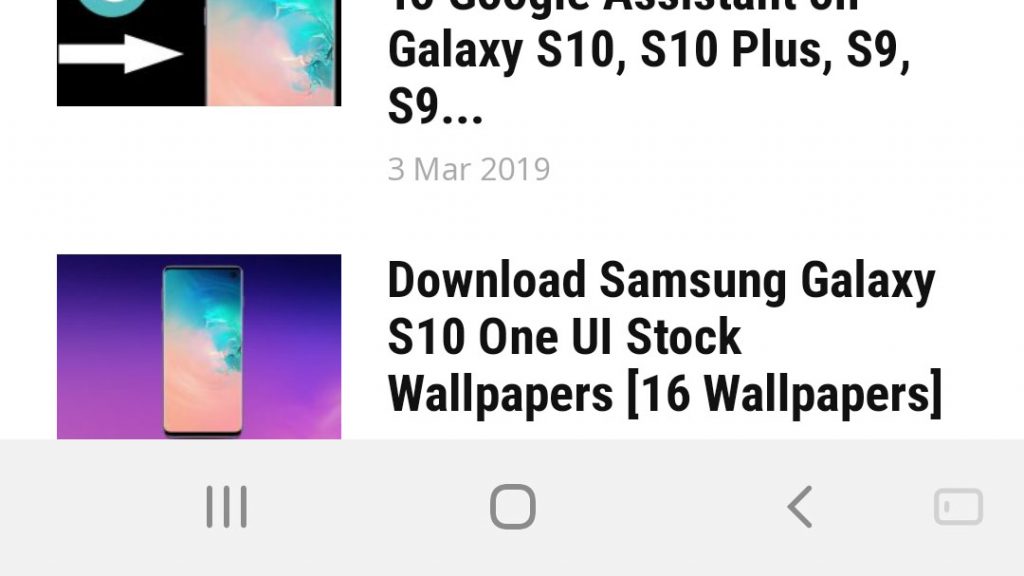
If you want to change the orientation of the screen of your phone, the usual thing to do is to go to the settings panel and enable the auto-rotate mode, and only then you can use the phone in landscape. One UI has a new way of doing this. You can disable the auto-rotate feature because you will not need it.
When you want to use the phone in landscape mode, just turn it sideways. A small icon will show up on the right side of the navigation panel. Tap on that icon and the orientation will change. Then, if you want to use it in portrait mode, turn the phone the other way and the icon will show again.
2. Lift to wake
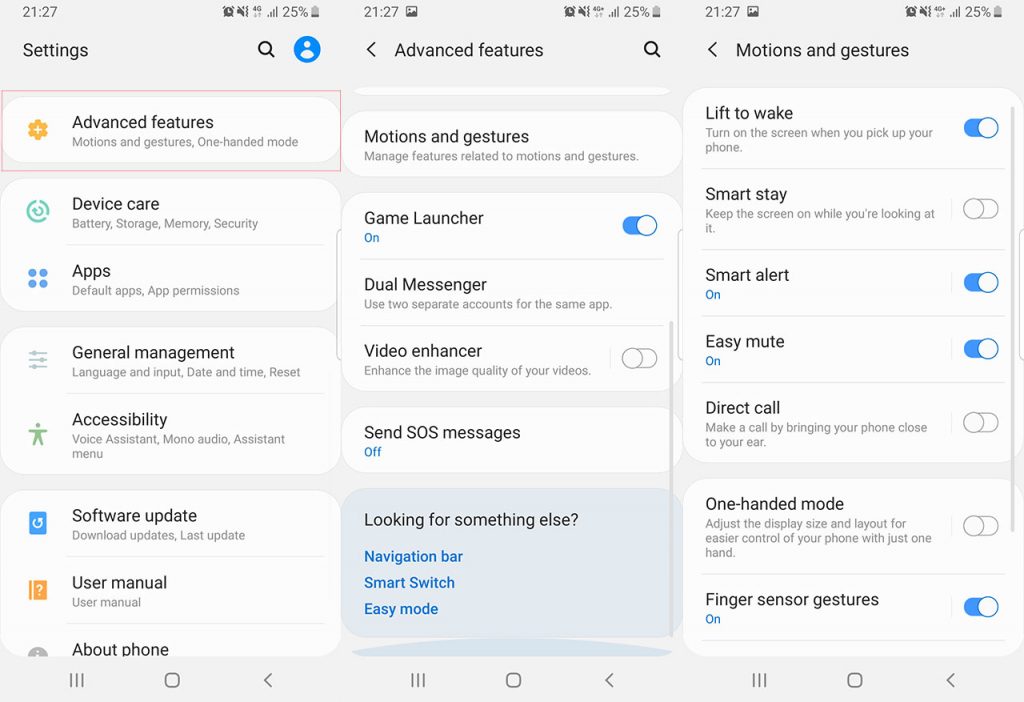
Samsung has used the Always On Display feature for a couple of years now, so users can quickly take a peek at their notifications. However, you still need to press the home button or the power key in order to turn the screen on. Now, you can enable Lift to wake. The screen will automatically turn on when you pick it up from your pocket or from the table.
To enable this option, go to Settings > Advanced Features and tap on Motions and Gestures. There, tap on the first option which says Lift to wake.
3. Customize lock screen notifications
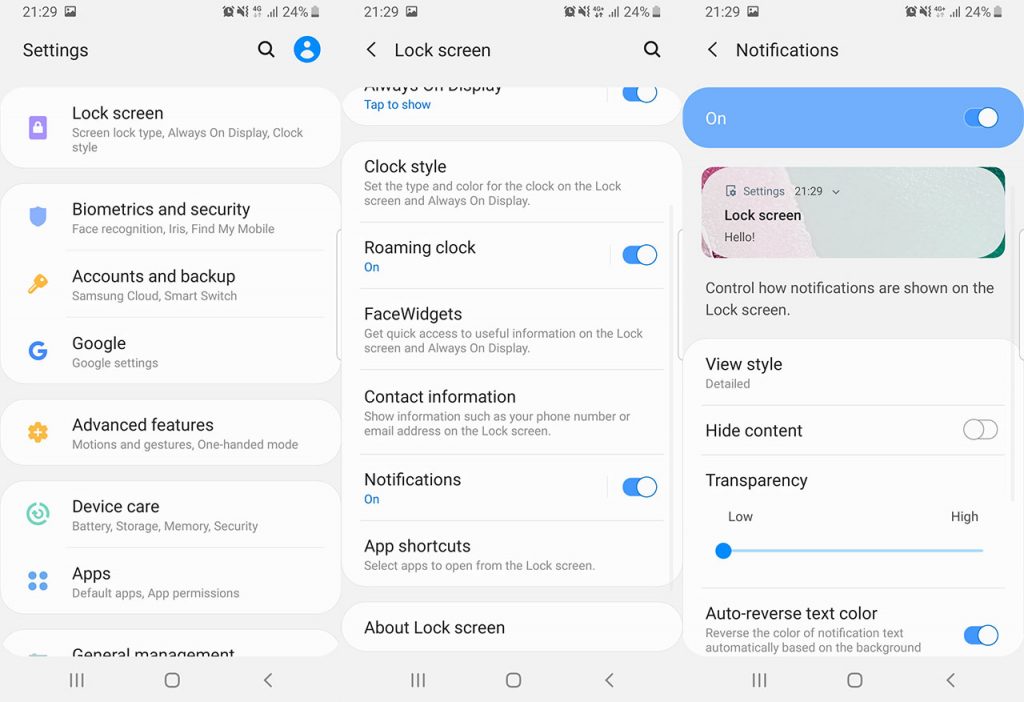
With the new One UI update, Samsung has given the user more freedom to customize the notifications on the lock screen panel. You can decide if you want to show detailed information, the app icon only, or a brief viewing style. You can change the transparency. You can make it non-transparent, or completely transparent. To change these settings, go to Settings > Lock screen > Notifications.
4. Enable full-screen gestures
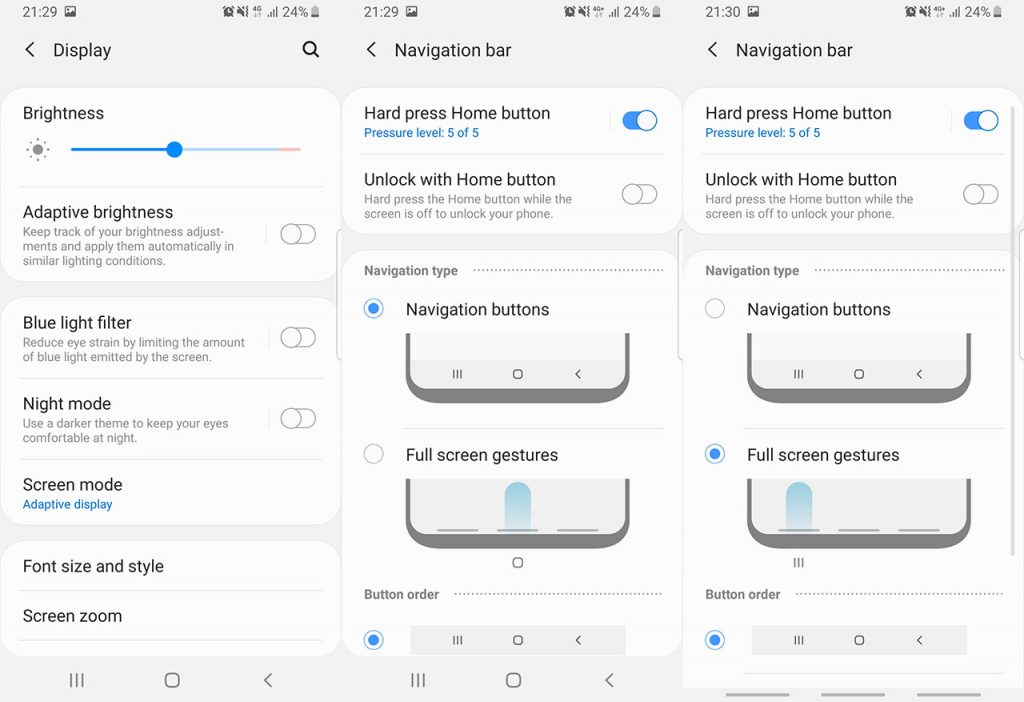
One UI has a new set of navigation buttons. The icons have changed compared to Oreo. However, you can remove them completely if you want to do so. One UI comes with full-screen gestures, where there are three simple lines at the bottom instead of the usual icons. To trigger the gestures, swipe up from one of the lines, and action will be triggered. Swipe up on the left to launch a recent apps menu, swipe up on the middle to go to the home screen and swipe up on the right to go back. To enable full-screen gestures, go to Settings > Display > Navigation Bar and tap on Full-screen gestures. The icons will be replaced with three simple lines. You can change the order of the gestures too.
5. Easy recent apps access
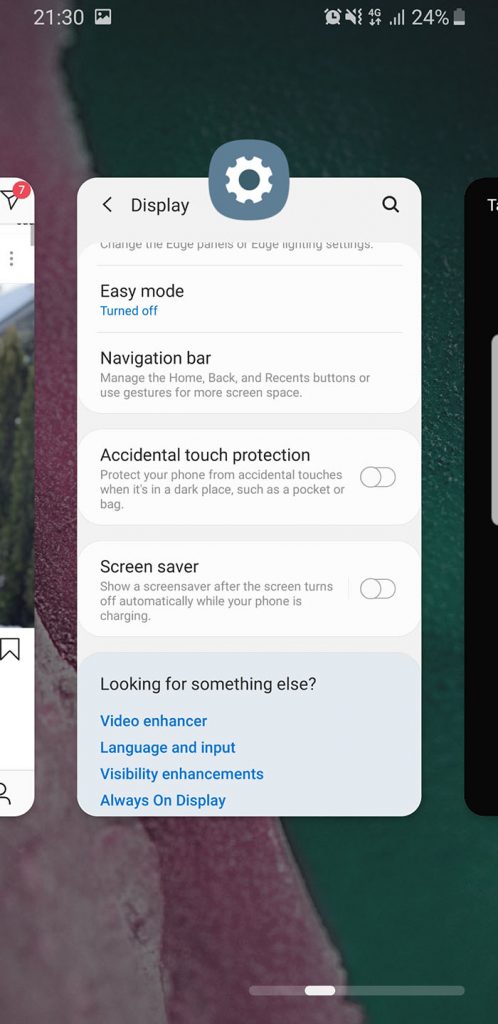
Usually, if you want to scroll through the recent apps panel, you have press the recent apps button and scroll through the apps. Another better and faster way to do so is to tap on the home button and swipe to the right. This will give you the opportunity to quickly scroll through all recent apps.
6. Always On Display – Tap to show
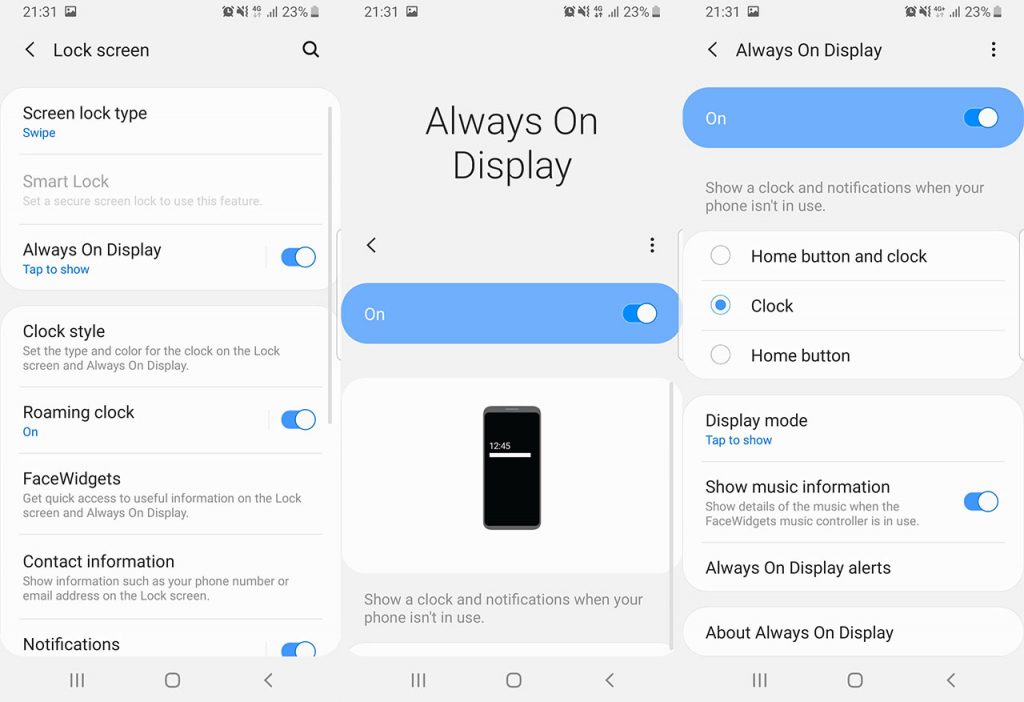
Samsung often claims that Always On Display does not use a lot of energy. While that is true, it still uses some battery life. If you want to save as much battery as possible, you can disable Always On Display completely. Alternatively, you can set it to be off most of the time, and enable it when taping on the screen. If you do so, the screen will be off, and it will turn on for 30 seconds when tapped. To enable this option, go to Settings > Lock Screen > Always On Display and change Display Mode to Tap to show. Or If you want, you can set a time period for when to show it.
7. Night Mode
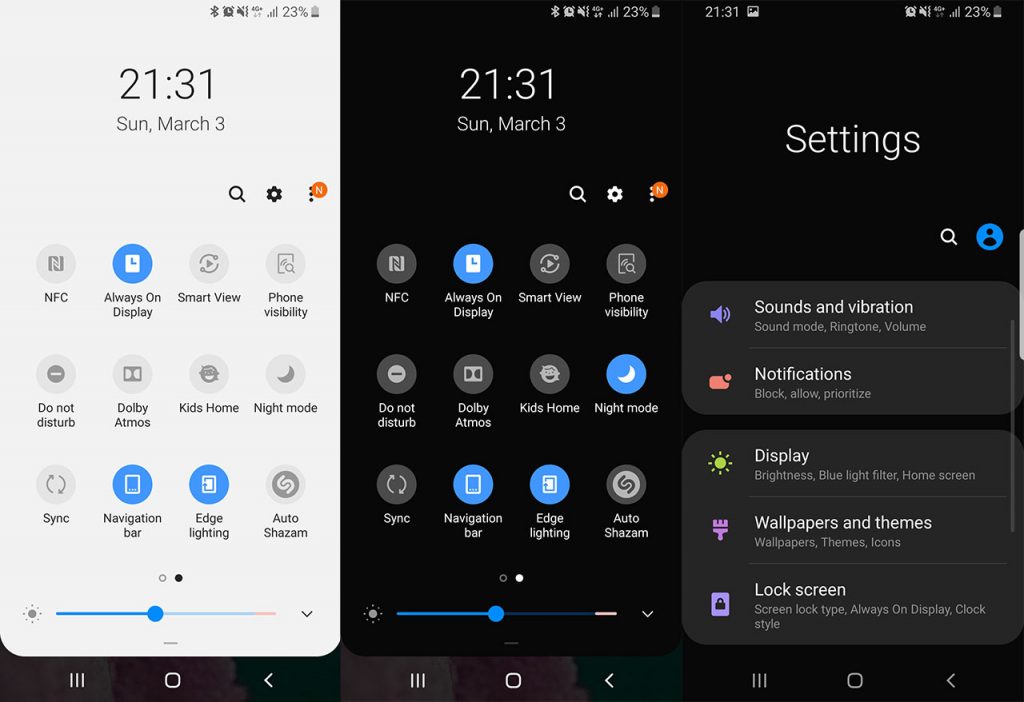
If you want to save more battery, or if you want to save your eyes while using the phone at night, One UI has a new feature, a very useful one actually, which has been requested for a year now, called Night Mode. When Night Mode is enabled, the phone switches from a white background to a dark one. This change applies to all system apps, and soon, third-party apps will join the party, hopefully. To enable Night Mode, open the notification access panel, scroll to the second panel and tap on Night Mode.
8. Optimize your phone
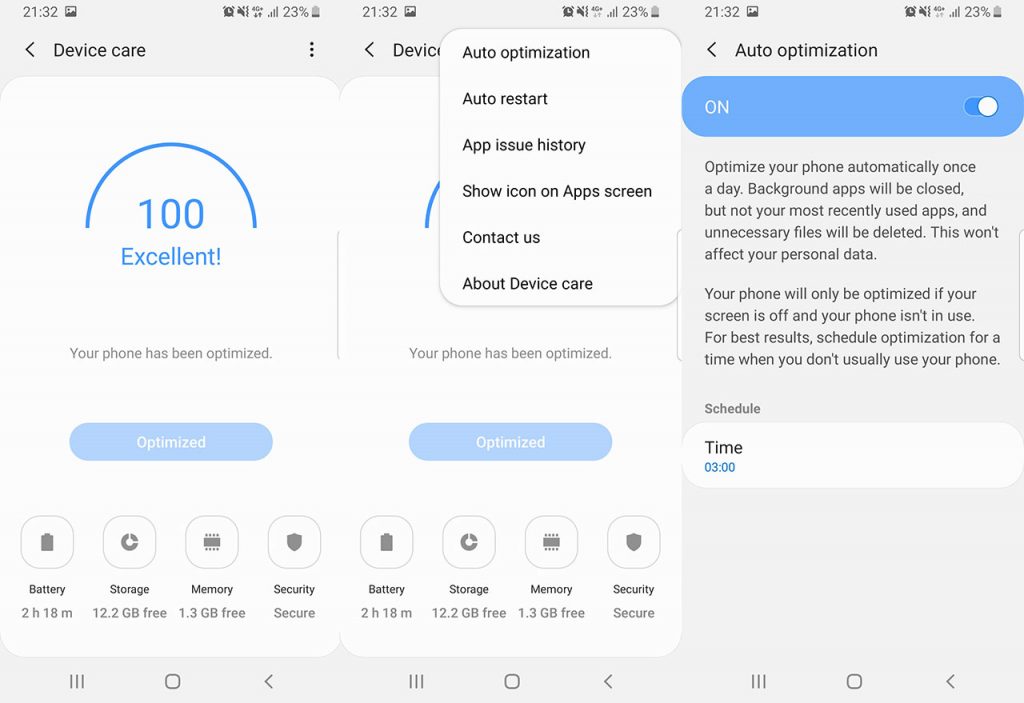
Keeping your phone healthy and organized is very important, and One UI has made this task even easier. Samsung has included a new setting called Auto-Optimization. When this option is enabled, the phone will automatically close all background apps and will delete all unnecessary files. It will not affect your personal data. To use this feature, go to Settings > Device Care and tap on the three dots. Select auto optimization and select a time for when you want the phone to do this process. The phone will not do anything if the screen is on at the time that has been scheduled.
9. Create GIFs with the camera app
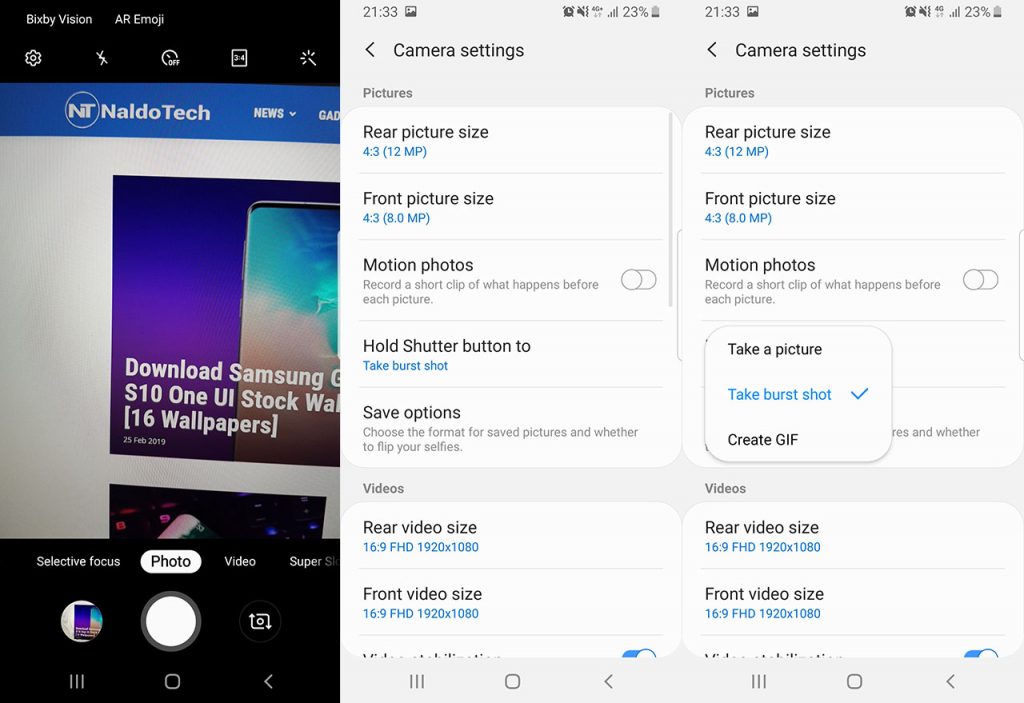
If you have used the stock camera app before, you might know that long pressing the camera button will take burst shots. This is particularly useful if you want to take multiple pictures of something that is moving quickly. However, you can change this if you want. There is an option that lets you create a gif when holding the shutter button. To do so, open the camera app and go to the settings menu. Tap on Hold button shutter to, and select create a GIF.
10. Reduce animations
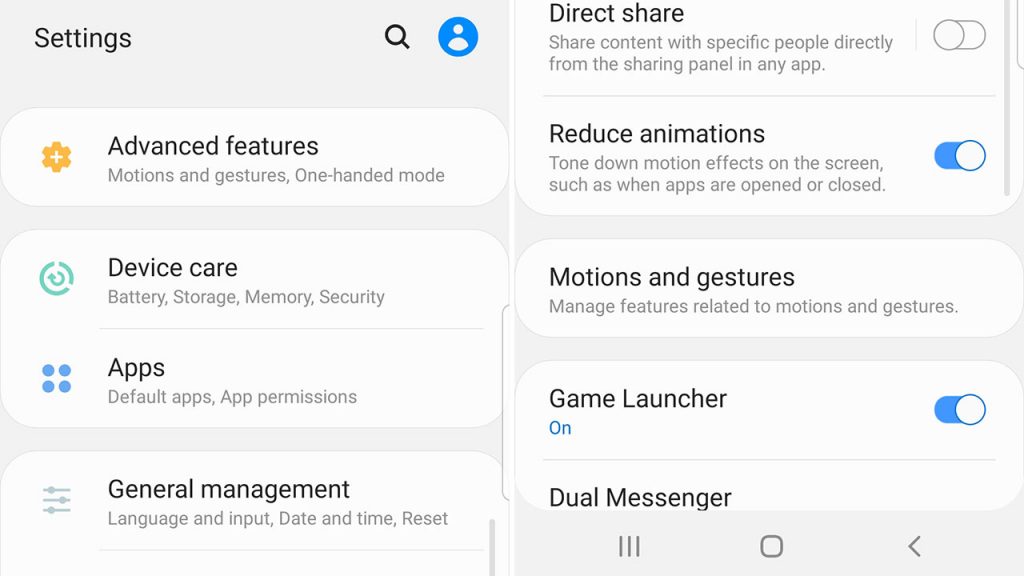
Samsung uses a lot of animations to create a better experience for the user. These animations, while creating a better experience, can make the phone feel slow. So many users opt to reduce the animations on the phone. Before, you had to go to the settings menu, enable developer options and reduce the animation from there. Now, Samsung has added its own setting for this. If you go to Settings > Advanced Features, there will be a new option called Reduce Animation. This tones down the effects on the screen, and will give the idea of a faster phone.
These are some One UI tips and tricks for your phone. If you have more tips and tricks that you want to share with us, leave a comment down below.