Samsung has just released the Android 11-based One UI 3.0 update to the Samsung Galaxy F41 with SM-F415F model number. Samsung continues releasing One UI 3.0 updates left and right. The company has not only updated its flagship devices, but also its midrange phones including the Galaxy M31, and now also the Galaxy F41. There are two ways to update your phone. The first way is through OTA, and the second way is by manually flashing the One UI 3.0 firmware.
The new One UI 3.0 firmware for the Galaxy F41 series is based on Android 11 and comes with F415FXXU1BUAC firmware version, and is rolling out in India. The update brings all the new features presented on Android 11, as well as custom modifications and improvements to Samsung’s own One UI skin. This build comes with the January 2020 security patches, which fixes a number of security issues.

Follow the guide below to learn how to download and install One UI 3.0 Android 11 firmware on the Samsung Galaxy F41 series.
Contents
How To Download and Install One UI 3.0 Stable Firmware on the Samsung Galaxy F41
Pre-requisites
- Go to Settings > About Phone > Software Information. Quickly tap 7 times on Build Number to enable Developer Options.
- Go to Settings > Developer Options and tap on USB Debugging. This will allow your phone to communicate with the computer to install the new firmware.
- Make sure you have at least 60% of battery life left. If your phone gets stuck during the installation process, it will not turn off.
- Download the latest Samsung USB drivers for the Galaxy F41 series (Download)
- Download the Samsung Odin tool. This is the program we will use to flash the firmware.
Download One UI 3 Firmware for the Samsung Galaxy F41
Before you actually go ahead and download the firmware, first try and see if One UI 3.0 is available as an over the air update on your phone. To do so, go to Settings -> Software Update -> Check for updates. Installing OTA updates is the fastest and easiest way because you do not need any third-party tools. However, Samsung releases OTA updates based on regions, and as a result, you might not get the update for a few weeks.
Direct Download Links
- Samsung Galaxy F41 (SM-F415F): F415FXXU1BUAC
- First, download the Frija download tool and extract it.
- Take note of your phone’s model number. If you do not know it, go to Settings -> About Phone. Remember the model number displayed on the screen.
- Open Frija, and enter the model number in the Model field.
- Now you need to enter the CSC code (region code). This is different for every region. For example, it is DBT for Germany, XEF for France, XEO for Poland, BTU for the United Kingdom, and so on.
- Click on Check Update. The tool will search for the latest firmware files and will display the latest one.
- Tap on Download. This will download the selected firmware on your computer.
How to install One UI 3.0 Firmware on Galaxy F41 series
- Make sure to download both ODIN flashing tool and the Galaxy F41 One UI 3.0 firmware from the download links above.
- Extract the firmware file. You will get five different files that start with different names: AP, BL, CP, CSC, HOME_CSC. Keep track of these files because we will need them.
- Launch Odin on your computer. To do so, extract the Odin archive and double click on the program.
- Turn off your phone and go into Download Mode. To do so, press and hold the volume down + power buttons at the same time.
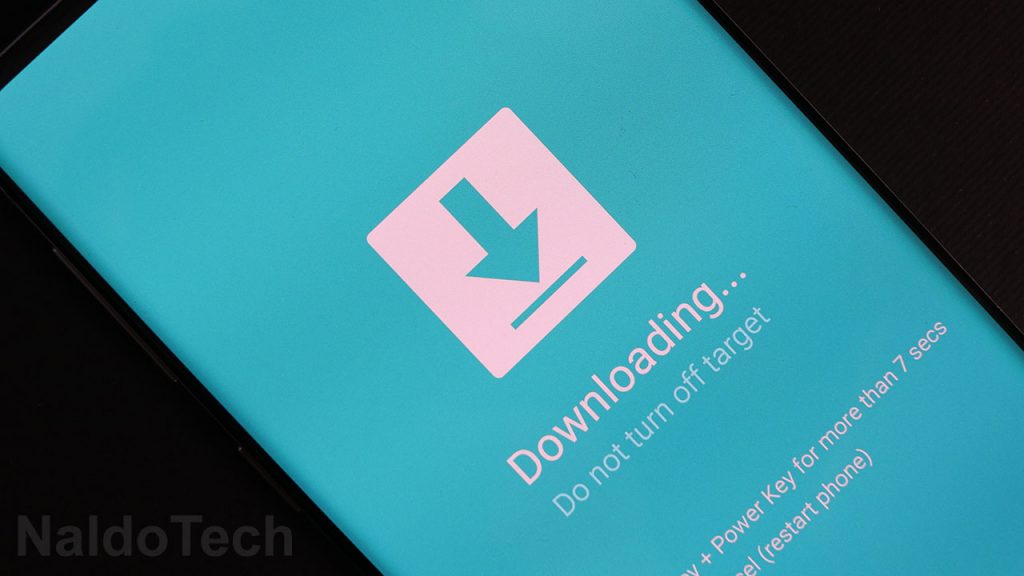
- Connect your phone to your computer using the provided USB cable. If the USB drivers are properly installed, the ID:COM box in ODIN will turn blue.
- Click the AP/PDA button and select the file that starts with AP. Click on BL and select the file that starts with BL. Do the same thing for the other files.
- Note: For the CSC part, select the file that starts with CSC if you want to factory reset the phone and delete everything. If you want to save the data on your phone, then go with CSC_HOME.
- Go to Options and make sure to disable Re-Partition and enable Auto Reboot and F. Reset Time.
- Click the Start button and wait for the firmware to be installed on your Galaxy F41.
Once the installation process is over, ODIN will show a green “PASS” text with the time it took to install the firmware. The phone will automatically restart a few times before it boots up. When the phone boots up for the last time, it will be running the newly installed stock firmware.
That is it. Your phone is now running on the latest Android 11 firmware based on the One UI 3.0 skin.
