In this article, you will learn how to take a screenshot on the Samsung Galaxy A50. The Galaxy A50 is a very popular phone with great specifications. It has a 6.4 inch Super AMOLED display with a resolution of 1080 by 2340 pixels, Exynos 9610 SoC with Mali-G72 MP3 GPU, triple rear camera layout (25 MP, 8 MP, 5 MP), 25 MP selfie camera, in-display fingerprint scanner, and a huge 4000 mAh battery. Below you will find different ways you can use to take a screenshot on this phone.
Contents
Why take screenshots?
The ability to take a screenshot has been available for many years on Android devices. It is an important feature that allows users to capture whatever is being displayed on the screen and save it as an image file which can be shared among friends.
Each manufacturer implements its own methods for taking a screenshot. Some companies such as Samsung implement more than one method for taking screenshots, making it easier for customers to choose. Below you will find some of the methods available to take a screenshot on the Samsung Galaxy A50.
How to take a screenshot on the Samsung Galaxy A50
There are many ways to take a screenshot on Samsung’s popular device, the Galaxy A50. You can use the traditional method which involves pressing certain hardware keys, or you can use software tricks. You can choose whichever you think is easier for you.
1. Galaxy A50 screenshot: using hardware keys

The first method to take a screenshot on the Galaxy A50 is to use the hardware buttons. When Samsung phones still had physical buttons, the traditional way to take a screenshot was to press and hold the power and home buttons at the same time. However, this is no longer possible since the Galaxy A50 has no physical keys.
To take a screenshot using the physical keys, press and hold the volume down + power keys at the same time. The screen will flash a white screen which implies that a screenshot has been taken. You can choose to scroll capture if you want as well. You can access to the screenshot from the gallery app under the “Screenshots” section.
2. Galaxy A50 screenshot: Palm swipe to capture
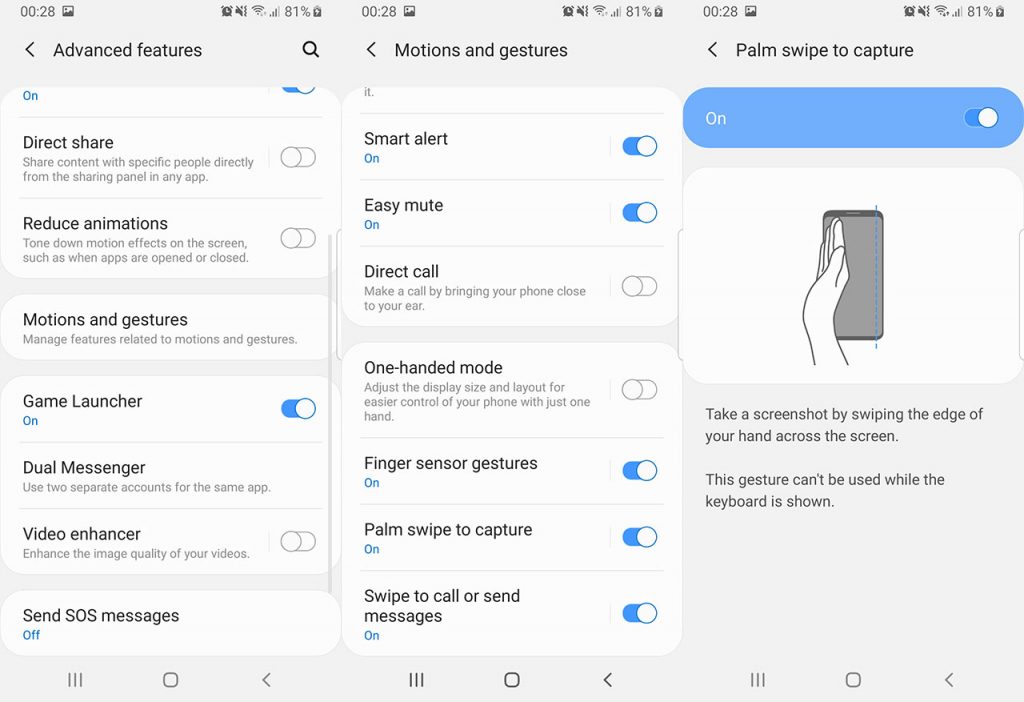
The second method is to use Palm swipe to capture, an option that Samsung has included in the settings menu. This is a very useful feature that makes it very easy to capture the screen of your Galaxy A50. All you have to do is to swipe the edge of your hand across the screen, and a screenshot will be taken.
To enable this option, go to Settings > Advanced features. Scroll down and tap on Motions and gestures. Scroll down until you find an option called Palm swipe to capture. Tap to enable it.
3. Galaxy A50 screenshot: Assistant menu
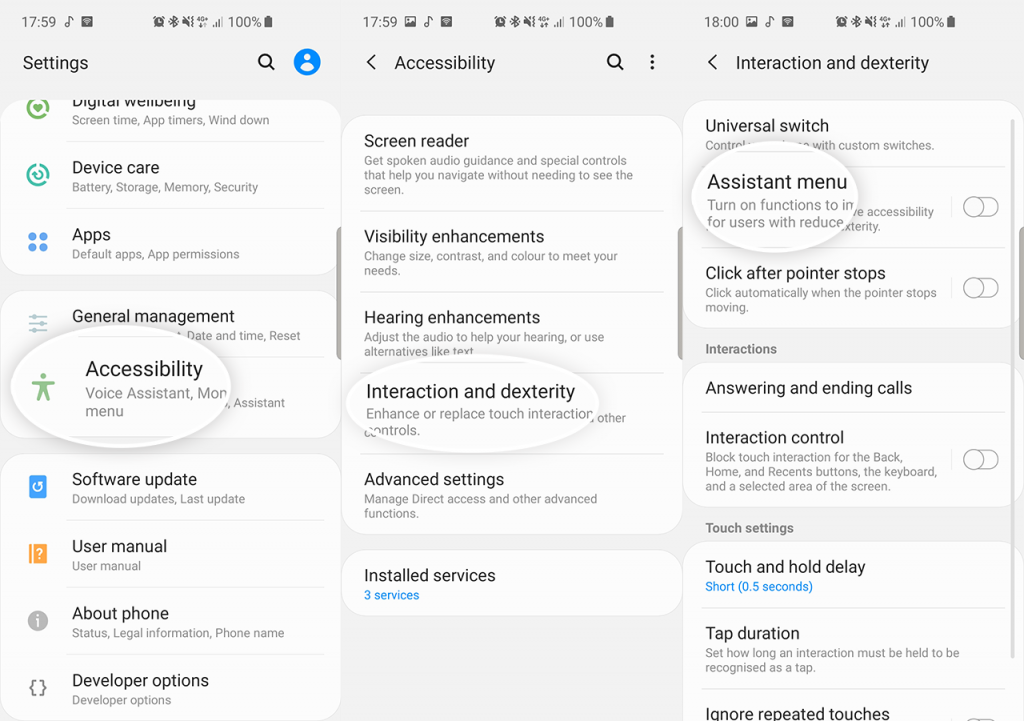
The third way to take a screenshot is to use Assistant Menu. This is a useful feature especially if the physical keys of your Galaxy A50 are broken and you cannot use the traditional method of taking screenshots.
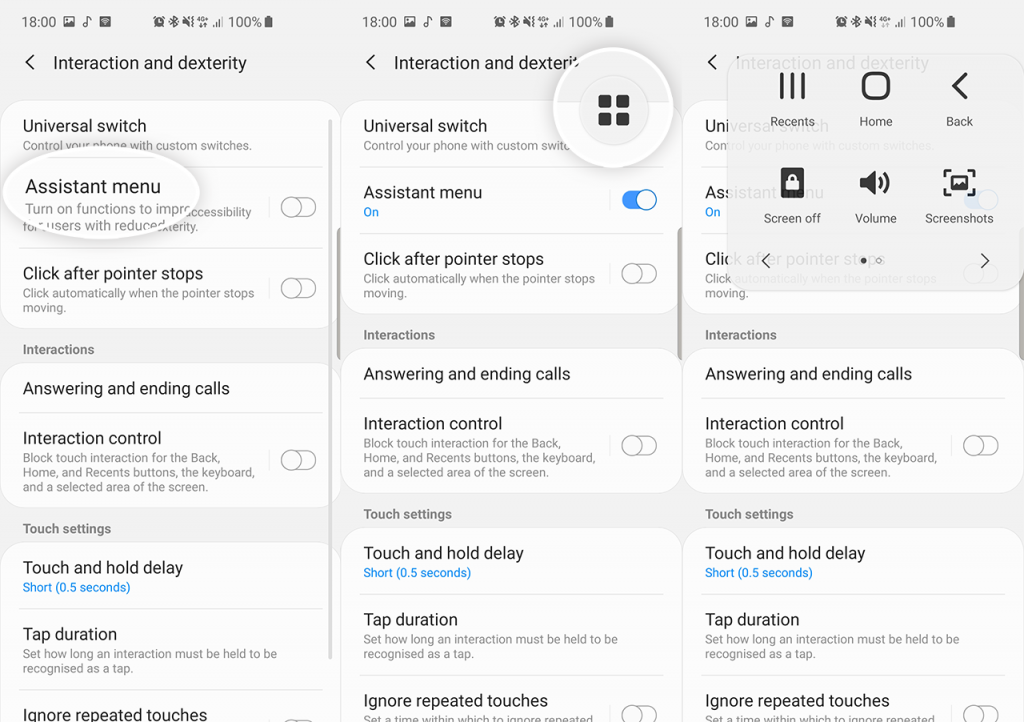
Go to Settings > Accessibility > Interaction and dexterity and tap on Assistant menu. A floating circle will appear. Tap on the circle and a few options will appear. Tap on Screenshots. The screen will flash white again, meaning a screenshot has been taken.
These are three ways you can take a screenshot on the Samsung Galaxy A50. Which method do you prefer and which one do you find the easiest?

