Learn how to take a screenshot on the Samsung Galaxy A12 (SM-A125F). If you are like most users, you probably take a lot of screenshots on your phone for various reasons. Maybe you want to show something to your friends, or maybe you just want to save something for later. No matter what, taking screenshots is a very important feature that all Android phones have, including the Galaxy A12.
If you have just gotten a brand new Samsung Galaxy A12, you might be wondering how to take a screenshot. Most Samsung phones have the same or similar methods for taking screenshots. If you have used a Galaxy device before, you might be familiar with this article. If not, go ahead learn how to take a screenshot.
Contents
How To Take a Screenshot on the Samsung Galaxy A12
1. Galaxy A12 Screenshot – Hardware Keys
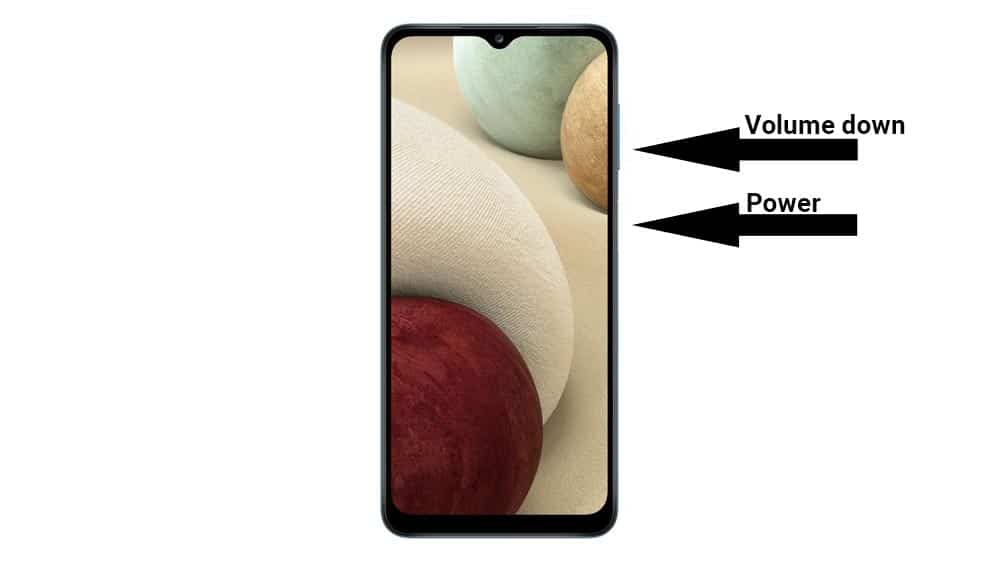
The first method to take a screenshot on your Galaxy A12 is to use the physical keys located on the side of the phone. This is the traditional method that is used the most.
Grab your phone, press the power button, and volume down button at the same time. Do not release the keys until the screen flashes white. This indicates that a screenshot has been taken. After the screen flashes white, a small menu bar will appear at the bottom of the screen. The menu will have three buttons. The first button is to edit and crop the image. The second button is to enable Scroll Capture, while the third button is to share the image on social media.
2. Galaxy A12 Screenshot – Palm Swipe to Capture
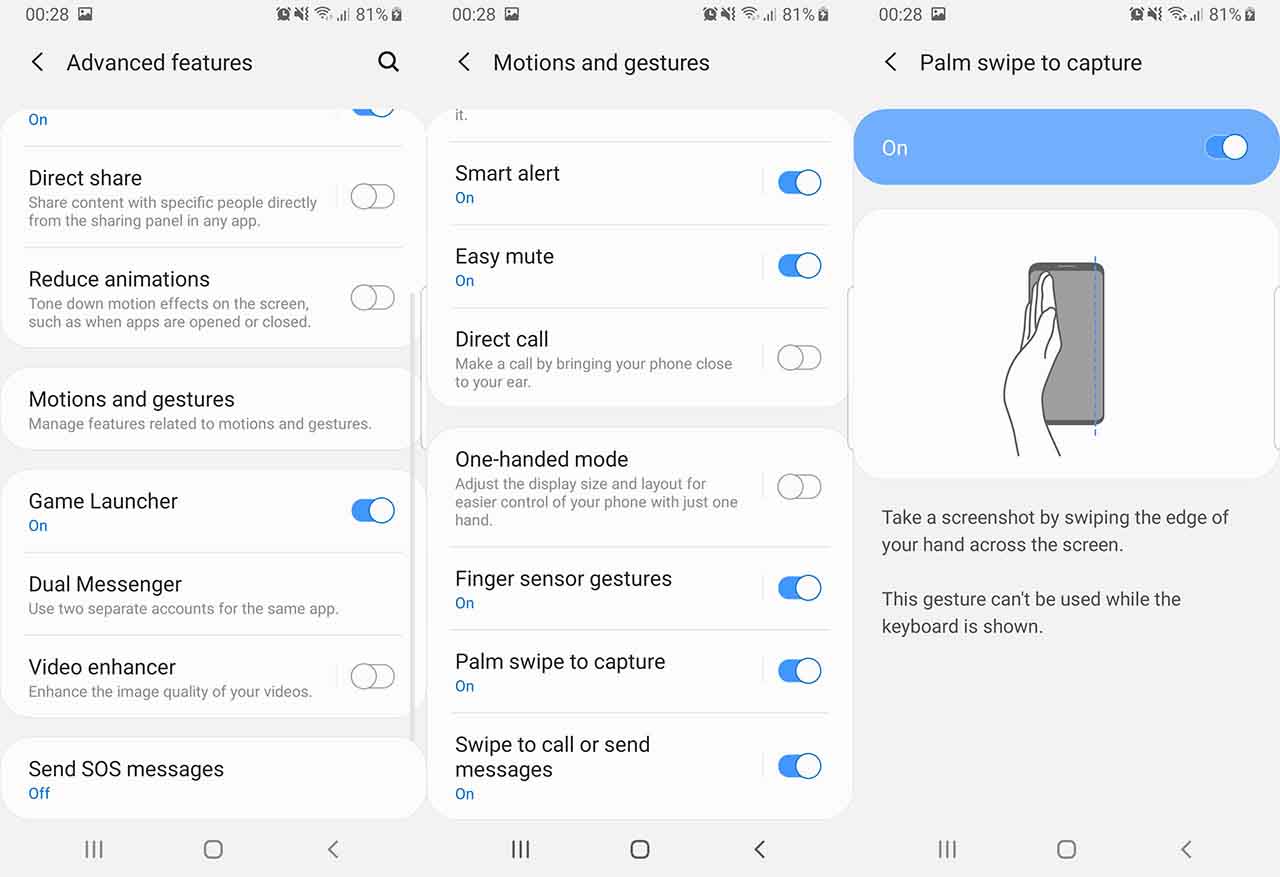
If for some reason the first method does not work due to broken buttons or some other issue, then you take a screenshot on your Galaxy A12 using the “Palm Swipe to Capture” feature. This is Samsung’s solution and does not require any hardware button.
To enable Palm Swipe, go to Settings -> Advanced Features -> Motions and Gestures. There will be an option called Palm swipe to capture. It is disabled by default. Tap on it to enable. Now swipe your hand across the screen to take a screenshot. The phone will vibrate to indicate that the task has been accomplished.
3. Galaxy A12 Screenshot – Assistant Menu
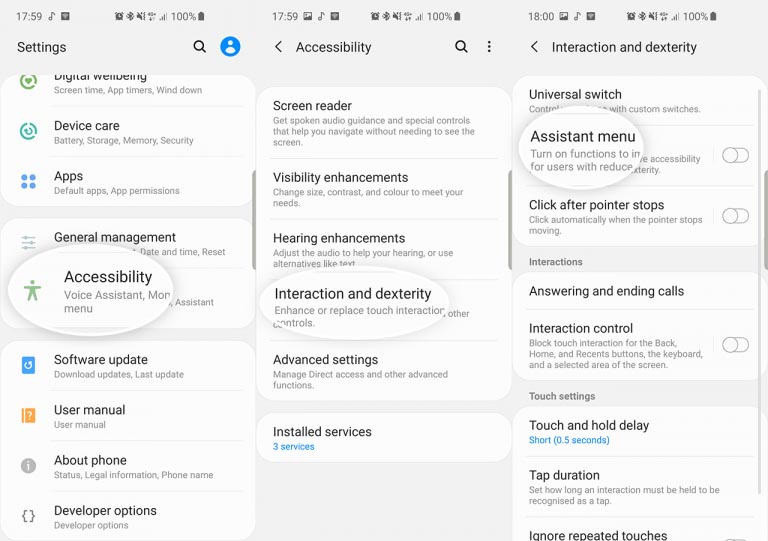
If you want something easier to work with, then you can try Assistant Menu. This is the last resort if all the hardware keys of your Galaxy A12 are broken and nothing else works for you.
To enable Assistant Menu, go to Settings > Accessibility > Interaction and dexterity and tap on the Assistant menu. A small circle will appear. Tap on the circle. A number of options will appear. Tap on Screenshots. The screen will flash white, indicating that a screenshot has been taken.
These are some ways you can take a screenshot on the Samsung Galaxy A12. It is nice of Samsung to include a few software features to be able to take screenshots when the hardware buttons are broken. Do you have any other ways to take a screen capture? Let us know below.

Thanks a lot. The third option work for me.
I am glad it worked!
The third work for me too
The third method work for me too
Why my phone not have a palm swipe to capture? Hmm
The 3rd One Works For Me
The 3rd One Works For Me
Works for me the 3 ways
Thanks it works all aptions for me
Only the third that works for me. How did U do the first two Dear?
Thanks so much
The third method work for me also
mine don’t have a palm swipe to capture
Why 1st method doesn’t work and why I don’t have a palm swipe to capture??
And I found 3rd method complicated to use
apparently, it’s the volume button (not the volume-down button) in combination with the power button. And don’t press and wait for the screenshot to appear. It has to be a quick, simultaneous finger-press and the screenshot appears in a second. hope this helps.
Thanks sir,worked for me.
Thanks, finally got it to work. Long hold just shuts down the phone. Also, there are 2 versions of the A12…mine doesn’t show same menues as described either (no palm swipe option, for one…) Older version with keys on opposite sides was much easier to execute.
Thank you so much Musa,iyoh was pressing n holding Lol.You are a star
Hello Lebo how did you do the screen short i am strugglung with all of them.
Thanks. It helped. It finally worked for me by doing a quick press of the “volume-down” and power button and releasing both quickly at the same time too..
Yes, this really helped, you have to press buttons quickly! Thank you so much!!
Musa..your info really helps me alot thanks so much!
I don’t see palm swipe and option 3 doesn’t appear on my Samsung A12 either … so I cannot use the assistant to screen capture. When zooming in with two fingers, it is hard to screen capture at the same time 🙁
I can’t use any of the three options.
What can I do??
Same with mine, no options work. Plus mine doesn’t have the “palm options”. I wondering if there is more then one version of this phone ?
For the A12, option 1, you do not hold the buttons. You quick push both at the same time and release.
Wow… I just tried it and it worked as expected… Thank You so much
Third option worked for me thank you
The first option of quick press and release of volume down and power button worked very well. Second option there is no swipe capture option and the third options its like i’m trying to square a circle.
Only the third works for me. No amount of pressing buttons works and the option to activate the swipe is not in settings as explained. I have managed to do it with the accessibility button but it is a bit of a nuisance as the button is now always on the screen. Thanks anyway – better to have found a way than not but much easier on my previous phone where I used the button pressing method.
My phone does not have palm swipe
Thanks a lot for this. The third option worked.
Samsung can be so annoying with this button issue. It’s pathetic.🤦♂
Yes it is. This model A12 is rubbish. It’s so difficult to snapshot and no palm swipe option. I ill return it.
It was really helpfull. Thank you very much
Seems really stupid to swipe your palm down the screen! Doesn’t it move the screen as well? Just asking for a friend! 🤣
It is suppose to be left to right swipe.
The third option worked for me as well. I had almost given up on taking screenshots with this phone.
Thanks so much for this !! Upgraded my phone this week & couldn’t work the screenshot. Kept turning phone off no matter how quick or careful I tried. Now using the 3rd method, so much easier, why didn’t they include that in the 90+ page manual 😳
My phone is new and the side buttons work fine but after many tries I couldn’t get the two buttons (volume down and power) to work for a screen shot as you outline for method 1. For method 2, my menus are different and there is no “Palm swipe to capture” option on the “Motions and gestures” tab. I used your third method to place the “Assistant menu” on my home screen and that works well. Thank you!
THIS COMMENT IS FOR THE GALAXY A12 PHONE:
The INSTRUCTIONS IN #1 ARE WRONG!
“Grab your phone, press the power button, and volume down button at the same time. Do not release the keys until the screen flashes white. This indicates that a screenshot has been taken. ”
“Do not release the keys until the screen flashes white.”
IF YOU FOLLOW THESE INSTRUCTIONS, YOU WILL NEVER GET #1 TO WORK!
YOU MUST INSERT the words
“and QUICKLY RELEASE THEM!”
BEFORE the “DO NOT RELEASE THEM” sentence,
because you will NEVER see the white flash unless you QUICKLY RELEASE the 2 keys!
That has been the problem ALL ALONG!
The instructions are very wrong!
I HOPE THAT SOMEONE WILL READ THIS & CORRECT THESE INSTRUCTIONS FOR
THE A12 GALAXY.
THAT WAY, YOU WON’T HAVE TO GO TO #3 INSTRUCTION.
IT LOOKS LIKE THOSE INSTRUCTIONS WERE NEVER TESTED ON THE A12.
your right…
Bruh, this is litteraly what I was missing all along x))
Thanks for your explicit comment !
My Samsung A12 does not have a palm swipe option – is this possible?
Thanks for your post. The third option is much easier