In this article, you will learn how to take a screenshot on the Samsung Galaxy Z Fold 3. If you are like most users, you probably take a lot of screenshots on your phone for various reasons. Maybe you want to show something to your friends, or maybe you just want to save something for later. No matter what, taking screenshots is a very important feature that all Android phones have, including the Galaxy Z Fold 3.
If you have just gotten a brand new Samsung Galaxy Z Fold 3, you might be wondering how to take a screenshot. Most Samsung phones have the same or similar methods for taking screenshots.
If you have used a Galaxy device before, you might be familiar with this article. If not, go ahead learn how to take a screenshot.
Contents
How To Take a Screenshot on the Samsung Galaxy Z Fold 3
1. Galaxy Z Fold 3 Screenshot – Hardware Keys
The first method to take a screenshot on your Galaxy Z Fold 3 is to use the physical keys located on the side of the phone. This is the traditional method that is used the most.
Grab your phone, press the power button, and volume down button at the same time. Do not release the keys until the screen flashes white. This indicates that a screenshot has been taken. After the screen flashes white, a small menu bar will appear at the bottom of the screen. The menu will have three buttons. The first button is to edit and crop the image. The second button is to enable Scroll Capture, while the third button is to share the image on social media.
2. Galaxy Z Fold 3 Screenshot – Palm Swipe to Capture
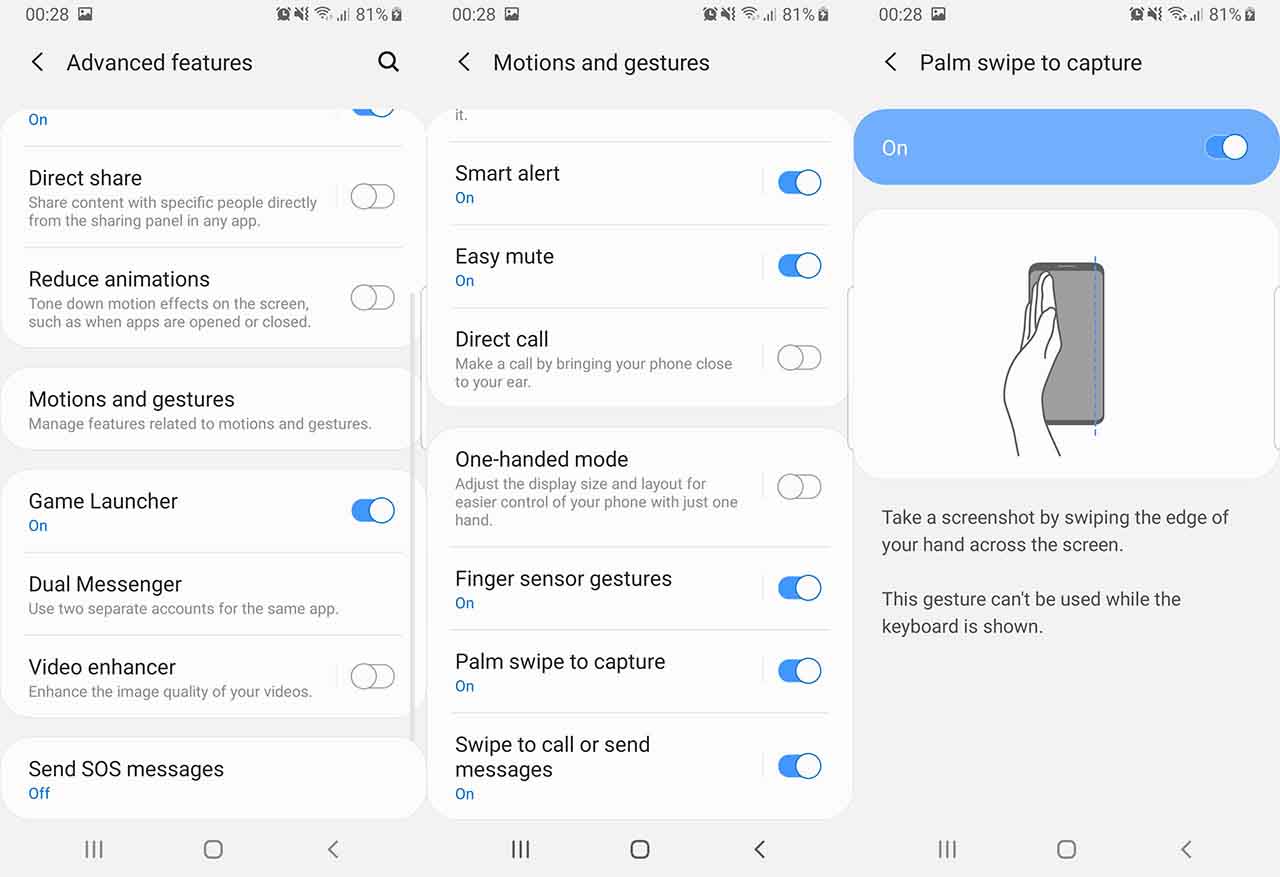
If for some reason the first method does not work due to broken buttons or some other issue, then you take a screenshot on your Galaxy Z Fold 3 using the “Palm Swipe to Capture” feature. This is Samsung’s solution and does not require any hardware button.
To enable Palm Swipe, go to Settings -> Advanced Features -> Motions and Gestures. There will be an option called Palm swipe to capture. It is disabled by default. Tap on it to enable. Now swipe your hand across the screen to take a screenshot. The phone will vibrate to indicate that the task has been accomplished.
3. Galaxy Z Fold 3 Screenshot – Assistant Menu
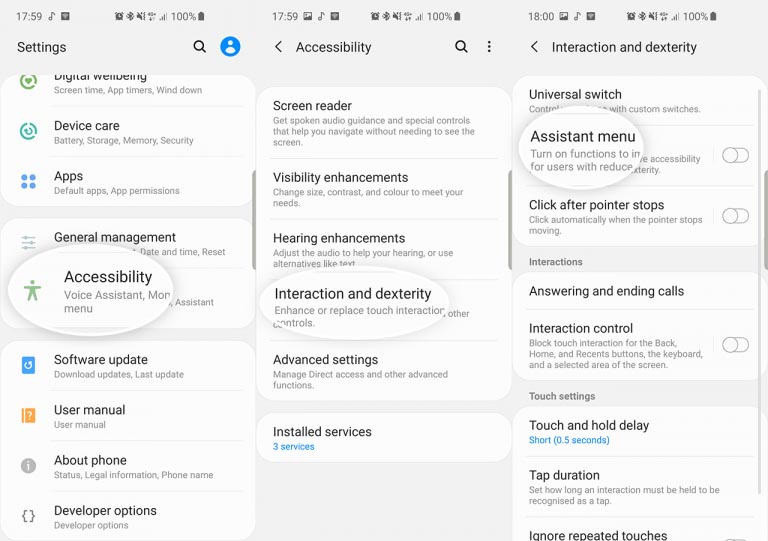
If you want something easier to work with, then you can try Assistant Menu. This is the last resort if all the hardware keys of your Galaxy Z Fold 3 are broken and nothing else works for you.
To enable Assistant Menu, go to Settings > Accessibility > Interaction and dexterity and tap on the Assistant menu. A small circle will appear. Tap on the circle. A number of options will appear. Tap on Screenshots. The screen will flash white, indicating that a screenshot has been taken.
These are some ways you can take a screenshot on the Samsung Galaxy Z Fold 3. It is nice of Samsung to include a few software features to be able to take screenshots when the hardware buttons are broken. Do you have any other ways to take a screen capture? Let us know below.


Just wanted to share a gem I found for slot game enthusiasts. This site compiles all the best free spins offers available, making it a goldmine for anyone like me who loves spinning without spending. I’ve been able to enjoy countless hours of gameplay thanks to the generous offers I found here: https://www.nongamstopsites.co.uk/free-spins/. It’s the perfect way to enjoy your favorite games and discover new ones without any investment.
While pushing the two buttons is a way to capture, the EASIEST way to screen capture is with a palm swipe. You can enable that feature by going to Settings, Advance Features, Motion, battleship game and Gestures. Scroll to the bottom and you can enable Palm Swipe to Capture. It may take a little practice to get the hang of it, but once you do, it’s so easy to do. and it too can be done on both screens. Just my 2 cents.