In this article, you will learn how to flash stock firmware files on the Samsung Galaxy Z Flip 3 5G. As with every other Android device, you can flash different custom ROMs on the Galaxy Z Flip 3 5G. A ROM drastically changes the way the phone looks and feels, and in some cases can improve battery life.
While a custom firmware is a good thing to have, sometimes you might need to go back to a stock ROM, for a number of reasons. For example, a custom ROM might cause some unexpected issues and sometimes can even brick your phone entirely (flashing the wrong firmware). In any case, it is always good to know how to flash a stock firmware on the Galaxy Z Flip 3 5G.
Contents
Why Flash Stock Firmware on the Galaxy Z Flip 3 5G
- Bricked phone: When users install a ROM or mod that is not designed for their phone model, they brick their phones. When a phone gets bricked, it goes in a boot loop and a factory reset cannot fix it.
- Back to stock: If you have modified the current firmware or have installed various mods, flashing stock firmware files is a good way to revert your phone back to stock. The new firmware will overwrite the old one, and reset everything.
Prerequisites
- Go to Settings > About Phone > Software Information. Quickly tap 7 times on Build Number to enable Developer Options.
- Go to Settings > Developer Options and tap on USB Debugging. This will allow your phone to communicate with the computer to install the new firmware.
- Go to Settings > Developer Options and enable OEM unlocking.
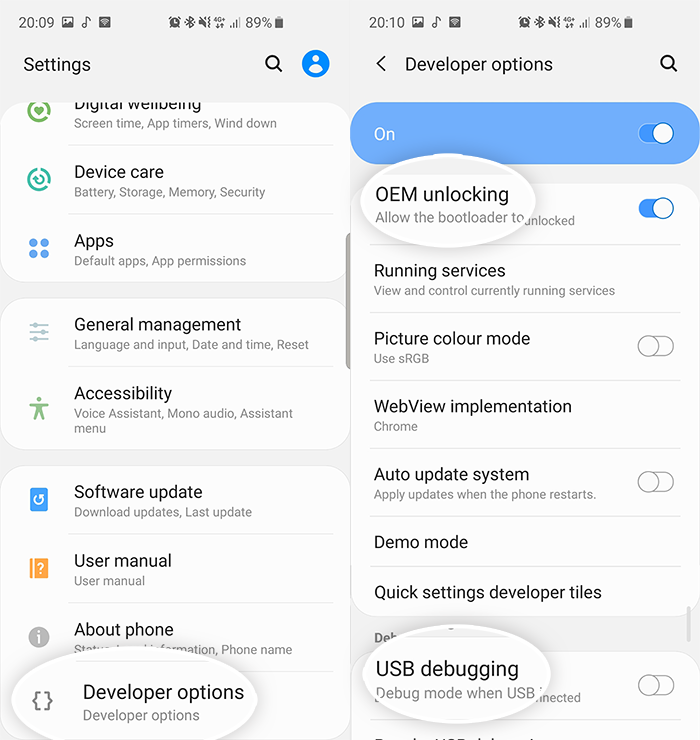
- Make sure you have at least 60% of battery life left. If your phone gets stuck during the installation process, it will not turn off.
- Download the latest Samsung USB drivers for the Galaxy Z Flip 3 5G (Download)
Download
Steps to Flash Stock Firmware on the Galaxy Z Flip 3 5G
- Make sure to download both ODIN flashing tool and the Galaxy Z Flip 3 5G stock firmware from the download links above and extract both packages.
- Launch the extracted ODIN file.
- Turn off your phone and go into Download Mode. To do so, press and hold the volume down + power buttons at the same time.
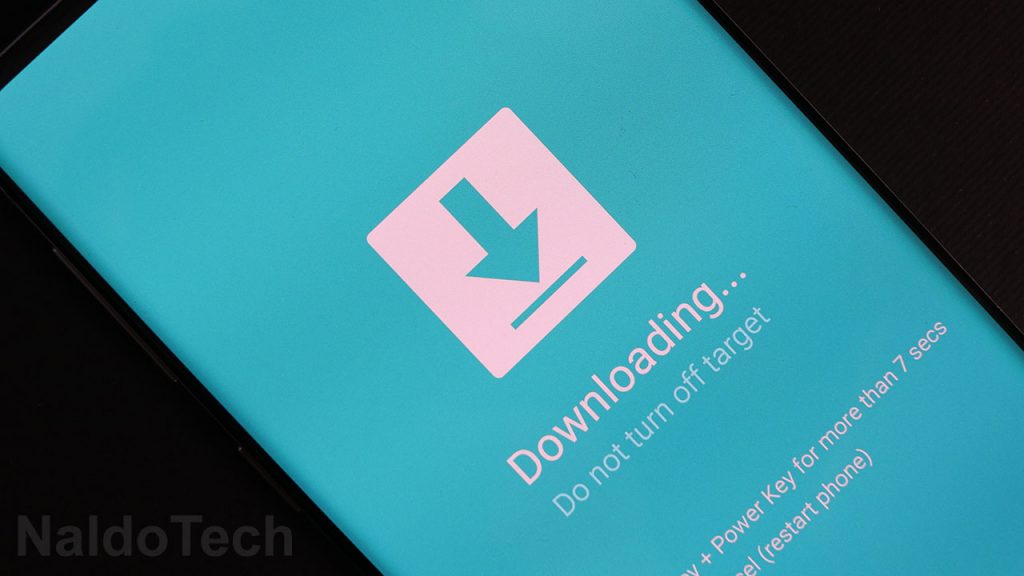
- Connect your phone to your computer using the provided USB cable. If the USB drivers are properly installed, the ID:COM box in ODIN will turn blue.
- Click the AP/PDA button and select the extracted firmware button.
- Go to Options and make sure to disable Re-Partition and enable Auto Reboot and F. Reset Time.
- Click the Start button and wait for the firmware to be installed on your Galaxy Z Flip 3 5G.
Once the installation process is over, ODIN will show a green “PASS” text with the time it took to install the firmware. The phone will automatically restart a few times before it boots up. When the phone boots up for the last time, it will be running the newly installed stock firmware. If you any questions, let us know below.

