If your Samsung Galaxy S21, S21+, S21 Ultra (SM-G991, SM-G996, SM-G998) is becoming slow or acting in a weird way, there are a plethora of solutions to this issue. You can factory reset the phone and bring it back to its original state, or you can do something called “debloating” which deletes a number of pre-installed applications.
If you have bought a Galaxy S21 for yourself, you might have noticed that there are a lot of pre-installed applications on the phone. Even if the phone is brand new and it’s the first time that it is being turned on, you will discover a lot of applications already on the phone. Samsung likes to include a number of its own applications that a user might not necessarily need. On top of that, Samsung partners with other companies and pre-installs their apps, for example, the Office applications from Microsoft.
There is nothing bad about having these applications. Most of them are useful and a lot of users find them handy a lot of times. However, there are a few downsides. Having this many applications uses a lot of internal storage. It might not look like a lot at first, but once you use the phone and fill the internal storage with photos and other data, that space taken by those apps will become important. Furthermore, Android is known to slow down after a while, and one of the reasons is the huge number of applications.
Contents
How To Debloat Samsung Galaxy S21 and Improve Its Performance
There are two things you can do with your Galaxy S21. The first one is to use it as is and deal with the bloatware later. The second option is to debloat the phone and remove all the apps that you do not want right away, so you don’t have to deal with them later.
If you want to remove the bloatware on your Galaxy S21, follow the guide below. The upside of this tutorial is that you do not need to have a rooted device. All you need is to enable developer options, USB debugging, and execute the proper commands.
Preparations
- Enable Developer Options. To do so, go to Settings -> About Phone -> Software Information and quickly tap 7 times on the Build Number.
- Enable USB Debugging. To do so, go to Developer Options, scroll down and tap on USB debugging to enable it.
- Install the Android SDK on your computer. This will allow you to execute commands on your phone directly from your computer. Download the latest Android SDK Platform Tools for your OS (Windows, Mac, Linux).
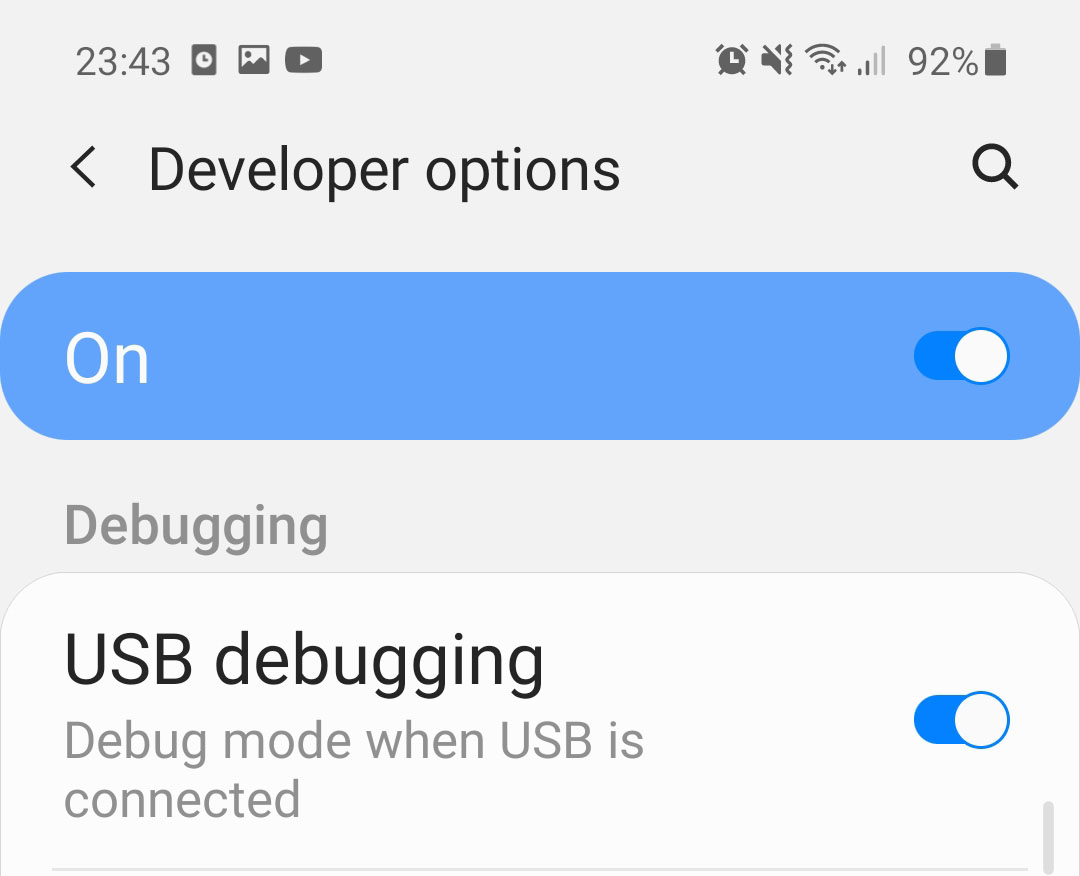
Guide to remove bloatware from Galaxy S21
- Download the Android SDK Tools from the download link above and extract the downloaded file. Enter the folder and open a command line from inside the folder.
- Connect your Galaxy S21 to your computer using the stock USB cable. Make sure to grant your PC proper access to the phone.
- On the command line, enter “adb devices”. If you have successfully connected your phone to your PC, your phone should be displayed on the PC screen.
- A prompt should appear on your phone asking you to accept USB debugging. Tap on Allow.
- Now that everything is connected, you need to enter your phone’s shell. To do so, enter the following command: “adb shell”.
- Now your phone is set up and ready to accept the commands to remove the bloatware from your Galaxy S21. Thanks to Khlam who has released a detailed list of commands you can use to uninstall OneUI apps, you can easily choose to remove the apps that you do not want.
- Open the OneUI Debloat List that contains the commands to uninstall most of the bloatware apps. Copy and paste the commands, and execute them from the command shell.
Copy all the commands if you want to remove all the bloatware the phone comes with. If you use some of the apps included on the list, delete the lines that remove those particular applications.
Once you execute the commands, the phone will remove all the selected apps. That is all you have to do in order to remove bloatware from your Galaxy S21. This will free up precious space and might even improve system performance.

bro my settings up doesnt work anymore after selecting everything on the list hahhaah what does the settings app even need in order to work?
Yeah I’m having the same issue. If I figure it out I’ll let you know.
Use this command:
pm install-existing –user 0 com.osp.app.signin
It’s the opposite of one of the commands in the list above, but feel free to double check for yourself. That only fixes the settings issue, I personally can’t text either.
pm install-existing –user 0 com.sec.imsservice is the command to enable text messaging, for my phone.
shouldn’t it be “–user” ?
well seems the comments are deleting one of the hifens….
I got this to work The other commands did not work for me.
cmd package install-existing com.sec.imsservice
cmd package install-existing com.osp.app.signin
I second this!
My search in my status bar isn’t working
Reinstall the finder
Pm install-existing -user 0 com.samsung.android.app.galaxyfinder
(Use two hífens before the word user instead of just one… the comment box is not allowing me to do so)
Restart your device after doing this
This is NOT working. Magisk is officially no ready for rooting S21 (13/02/2021). Why posting this?
Hi Doman, Magisk officially supports the Galaxy S21 and its variants as of 15 February http://naldotech.com/samsung-galaxy-21-ultra-root-magisk/
That’s great that it’s officially supported, but these instructions seem to leave out a bunch of steps so that anyone that hasn’t done this before just gets stuck. I got to the point of trying to open the “abd devices” and that isn’t recognised since these instructions leave out how to make sure that will work. For that matter, it’s not even called a “command line” in Windows 10, it’s called “Windows PowerShell”. So maybe update these instructions so every step is included?
CMD line is available on all Windows 10 OSs just go to your search bar and type cmd.
The issue I’m having is I can no longer launch settings and the work arounds posted here doesn’t not work either.
One UI Home keeps stopping.
I’m getting this error and unable to add widgets. I’ve only uninstalled some of the apps in this list. Any idea, what I need to reinstall??
Im having a lot of the same issues with my search bar and settings after running these lines
I am now unable to click any links. I get the error “No app found to open url” or “this link can’t be opened” I have “google” installed (which I believe is chrome) and this was one of the default apps that came installed. I cannot delete it via the UI, nor can I install chrome from the play store and there are no browser apps showing in the default apps settings for opening links.
Ok, so as I was a plank and exited debugging-mode (and restarted the phone) without checking that it worked first…
Can someone, please, tell me hot to access the settings-menu, when the settings keeps crashing?
Did you ever figure your phone out? I feel bad for you sounds like quite the predicament
Not so far, but I’ve been rather buzy.
Going to try force resetting it with SmartSwitch, otherwise I’ll have to hand it in for repair.
BE WARNED
The list is terribly curated. do not just copy+paste, settings will stop working.
Reinstall from scratch. Factory reset.
I copied all the commands, then created an Excel spreadsheet to allow me to comment the services I believed I needed. Also created the commands to reinstall if the ones I removed stopped things I needed. Have only did about 10% so far.
Um…it’s worse than just curated.
The editorial team should not have posted the list without at least SOME research as tp what affects what.
I’ve restored my phone, and will work on this myself as my time allows.