Learn how to take a screenshot on the Samsung Galaxy A32 (SM-A325F) and A32 5G (SM-A326B). If you are like most users, you probably take a lot of screenshots on your phone for various reasons. Maybe you want to show something to your friends, or maybe you just want to save something for later. No matter what, taking screenshots is a very important feature that all Android phones have, including the Galaxy A32 5G.
If you have just gotten a brand new Samsung Galaxy A32 5G, you might be wondering how to take a screenshot. Most Samsung phones have the same or similar methods for taking screenshots. If you have used a Galaxy device before, you might be familiar with this article. If not, go ahead learn how to take a screenshot.
Contents
How To Take a Screenshot on the Samsung Galaxy A32 5G
1. Galaxy A32 5G Screenshot – Hardware Keys
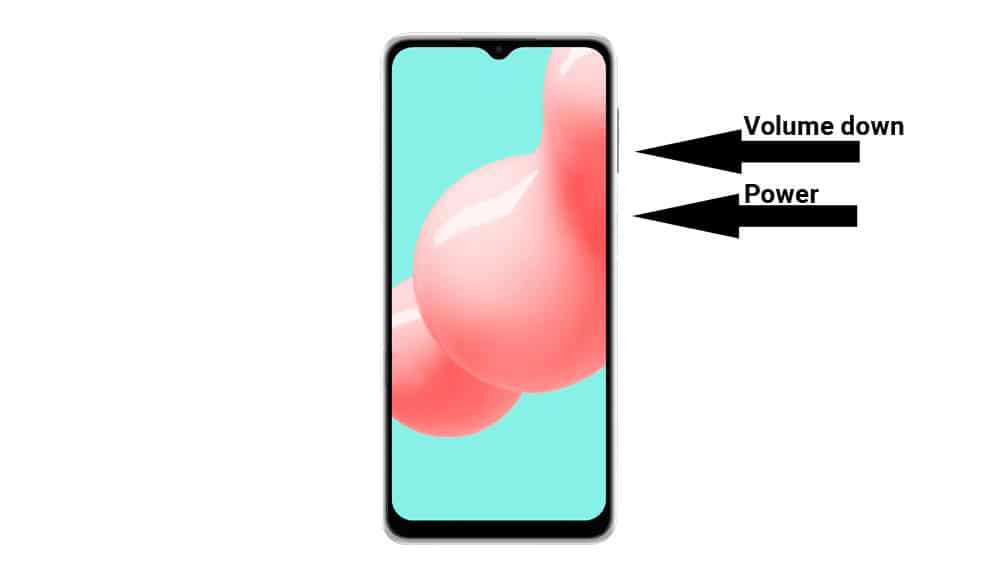
The first method to take a screenshot on your Galaxy A32 5G is to use the physical keys located on the side of the phone. This is the traditional method that is used the most.
Grab your phone, press the power button, and volume down button at the same time. Do not release the keys until the screen flashes white. This indicates that a screenshot has been taken. After the screen flashes white, a small menu bar will appear at the bottom of the screen. The menu will have three buttons. The first button is to edit and crop the image. The second button is to enable Scroll Capture, while the third button is to share the image on social media.
2. Galaxy A32 5G Screenshot – Palm Swipe to Capture
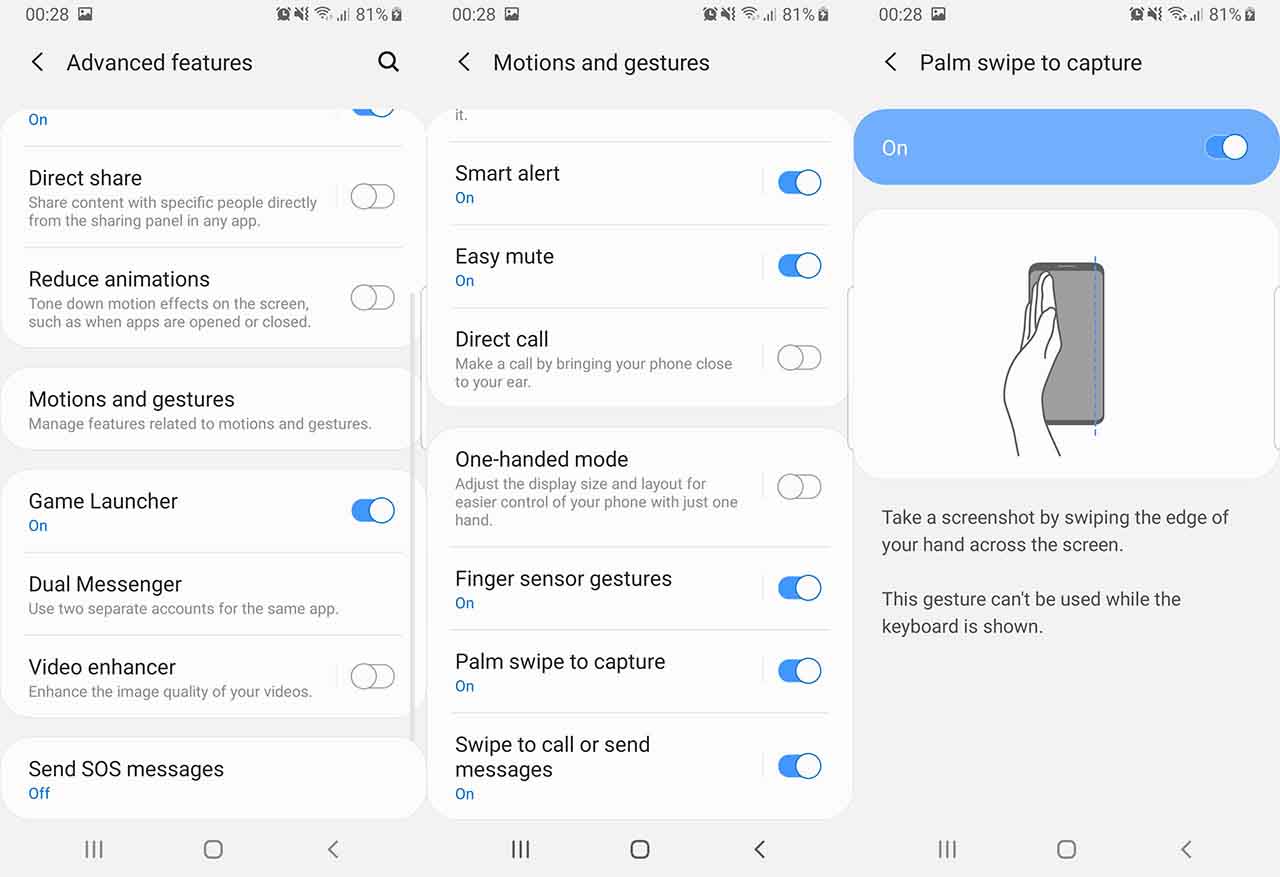
If for some reason the first method does not work due to broken buttons or some other issue, then you take a screenshot on your Galaxy A32 5G using the “Palm Swipe to Capture” feature. This is Samsung’s solution and does not require any hardware button.
To enable Palm Swipe, go to Settings -> Advanced Features -> Motions and Gestures. There will be an option called Palm swipe to capture. It is disabled by default. Tap on it to enable. Now swipe your hand across the screen to take a screenshot. The phone will vibrate to indicate that the task has been accomplished.
3. Galaxy A32 5G Screenshot – Assistant Menu
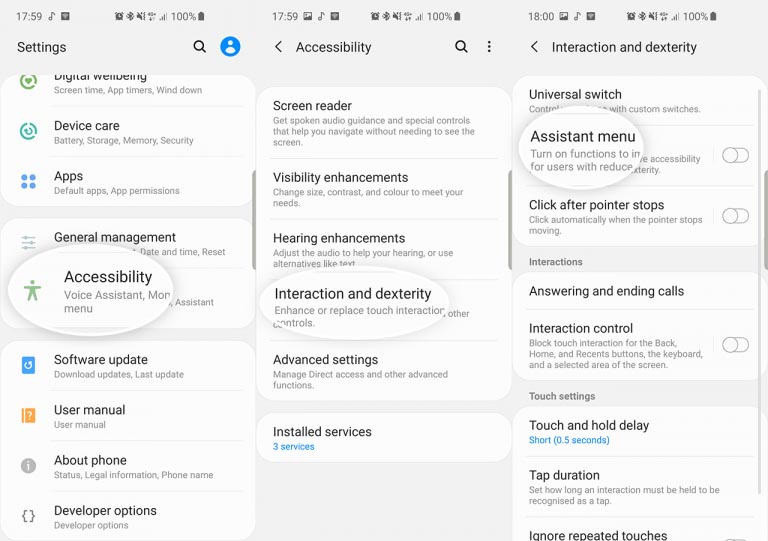
If you want something easier to work with, then you can try Assistant Menu. This is the last resort if all the hardware keys of your Galaxy A32 5G are broken and nothing else works for you.
To enable Assistant Menu, go to Settings > Accessibility > Interaction and dexterity and tap on the Assistant menu. A small circle will appear. Tap on the circle. A number of options will appear. Tap on Screenshots. The screen will flash white, indicating that a screenshot has been taken.
These are some ways you can take a screenshot on the Samsung Galaxy A32 5G. It is nice of Samsung to include a few software features to be able to take screenshots when the hardware buttons are broken. Do you have any other ways to take a screen capture? Let us know below.

1: It’s a short press on the volume down and power buttons. Long press gives the power menu.
2: the palm swipe option is no longer included.
Thank you! You are the most helpful person on the internet today!
Helped me too where umpteen articles have failed
Thank you. Such a bummer that the Palm swipe isn’t available.
Thank you I thought it was just me that the long press wasn’t working. I have been working on this off and on since yesterday.
I agree with hitch. I’ve scoured the web but it’s all inaccurate. There’s no palm swipe option and the key hold is short.
Thanks for ‘Short press’ tip
I’ve had my phone for more than a month and couldn’t figure it out! Idk how many articles I’ve read. They all say the same thing like this one. I’m so glad I read your comment! Thanks for spilling the beans!
Thanks for specifying its a short press. I’ve reax numerous articles including this one and none say anything about a quick press. Ugh I’m so glad I read your comment!
YYEESSSS!! HB FOR THE WIN!!! HB HB HB!!! 😃😆👏🏽🙌🏽🏆🥇 I literally just tried all 3, nothing!!.. then to stumble upon your golden glory, which is, THE ANSWER!!! YYAAAYYYY
Thank you that works!!!
Thank u that worked.
Thank you so much! I couldn’t figure out why it wasn’t working. You have to press both buttons and release them quickly. The flash comes after a delay.
Thanks, I was having the same problem…holding down too long. Your input helped me get the shot.
On my Galaxy A32 5G, the feature to turn on “Palm swipe to capture” in Motion & Gestures. My phone is running Android 11, One UI 3.1. I wonder if this feature was removed in One UI 3.1 oppose to One UI 3.0?
I still can’t do it but wonder if I’ve removed something that supports a screenshot. My phone screen just goes dark if I do a short press of the two buttons and obviously the long press gives the power menu. I just got the phone and I deleted a lot of the icons. Should I have left some of the Samsung ones?
same thing.
you have to do it fast.
I was able to swip the screen – there’s no indication that the screen has been captured, you have to look in gallery
On my phone, there isn’t a “palm swipe to capture”
Settings>accessibility>interactions>select “assistant menu” then you can select screen shot
It didn’t work, it just went to power off screen & the page I wanted to screenshot disappeared in the process
So the swipe to capture feature has not actually been removed. Also struggled with it for a while but I’ve accidentally discovered that the palm actually has to make contact with the screen as you swipe across. Hope this helps
On my samsung galaxy a32 5g – for pressing the power and volume down – that works but ONLY IF YOU press and quickly release. If you hold, it eventually gives you the power off / restart options, but no screen capture.
On my A32 5g : the home screen flashed a tip.
Quickly press and release volume down and power key.
Doing it physically is a challenge as buttons are slippery, I have to use my nails as the tips are too soft.
It allows you to scroll and continue to screen capture.
“Do not release the keys until the screen flashes white.”
NO! This is WRONG! Do as commenter HB said: SHORT PRESS! Long press of Volume Down + Power gives you the power options (which is strange, since you could do that with the Power button alone. It does the exact same thing, in fact). Just pressing them and then letting go will take the screenshot and bring up the capture options.
THANK YOU HB! 😊
test
For those of you running the google assistant on your phone say “hey google take a screenshot” and it will, at least until, like me, you delete enough of the standard installed icons that it quits working. I found the answer here in using the assistant menu (method #3). The only problem with that #3 methods is that it appears that it might be a memory hog.
On my A32 you can take a screen shot if you pause the video and swipe right until you see what you want to capture and then you press on the little icon that is on the bottom left of the screen. This takes the screenshot and puts it into the Video captures folder,
i still cannot print screen using slide or left sides. Help pls
I used to use the assistant menu option because yeah, there’s no palm swipe option on this phone, and pressing the 2 keys on the right is difficult for me. But I got really sick of that stupid menu circle that insists on floating around your screen and getting in the way. So I guess I’m stuck struggling with the 2 keys on the right. Major design flaws.