Follow this article to learn how to boot your Samsung Galaxy A12 (SM-A125F) into recovery mode. Furthermore, you will learn how to boot into download mode and what are the uses of each. Both recovery and download modes are used to modify and change the firmware of the Galaxy A12, in order to improve speed, battery life, and more.
Contents
How To Boot Galaxy A12 into Recovery Mode
What is recovery mode?
The Samsung Galaxy A12 comes with a stock recovery installed. This piece of software is very important on Android and all phones have it. It is independent of the firmware that contains Android and all its applications. This is intentional in design because recovery is the point of escape in case you brick the phone and it gets stuck in a boot loop. A phone stuck in a boot loop does not boot up. It shows the boot animation but it never loads Android. This might happen as a result of a corrupted firmware or wrong changes to the code.
There are a number of important things that you can do with a stock recovery, but even more with a custom recovery such as TWRP. You can flash custom files, ROMs, and mods.
There are two ways to enter recovery mode on your Galaxy A12. The first method is to use the physical buttons of the phone, while the second way is through ADB commands. Obviously, the first method is easier and faster, however, ADB commands are essential if the hardware buttons do not work correctly.
1. Physical Buttons
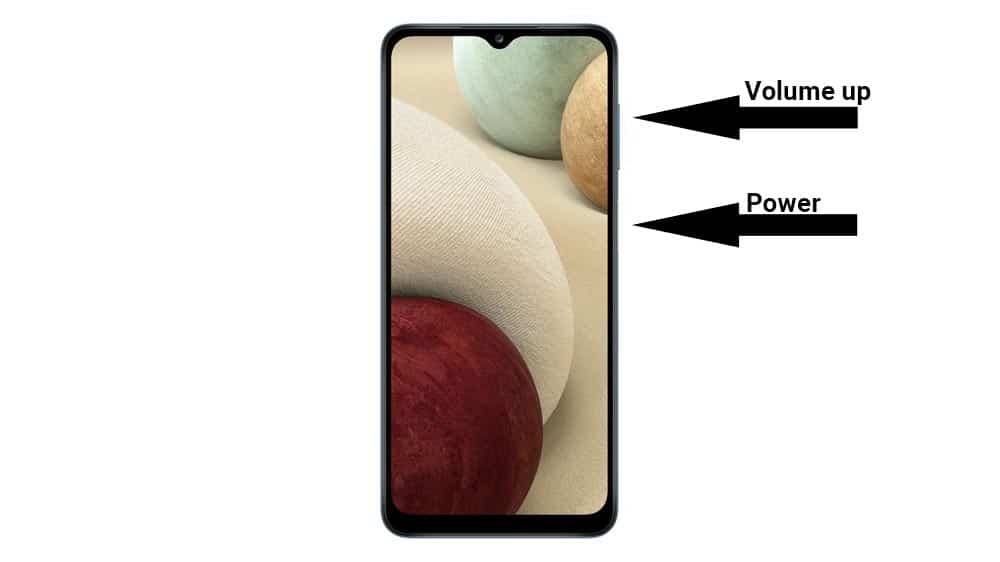
This is fairly straight forward. You need to turn off your phone, press the required buttons and the phone will go straight to recovery mode.
- Press and hold the power button. Tap on Power off. The phone will turn off.
- Make sure the phone is completely off. Now press and hold the volume up and power keys at the same time.
- Release the buttons when you see the Samsung boot animation logo.
- The phone will go into recovery mode in just a few seconds.
2. Recovery through ADB
If the first method of pressing the volume up and power keys do not work, then ADB commands will do the job for you. If for some reason the buttons are broken or the phone does not enter recovery even though you are doing the proper combination, then use ADB commands.
Before you can run the commands, you need to have the proper ADB and USB drivers for your Galaxy A12.
- Samsung Galaxy A12 USB Drivers – Download
Go to Settings > About Phone > Software information and quickly tap seven times on Build Number. This will enable Developer Options. Go to Developer Options and enable USB Debugging.
Once you have installed the proper drivers and you have enabled USB Debugging, you can go ahead with the tutorial below.
- Make sure your phone is turned on.
- Connect your phone to your computer using the stock USB cable.
- Open Command Prompt. Make sure the directory is set to the ADB installation folder, otherwise the command will not work.
- Enter and execute the following command:
adb reboot recovery
Once you run the aforementioned command, the phone will turn off and then will automatically boot into recovery mode.
How To Boot Galaxy A12 into Download Mode
What is download mode?
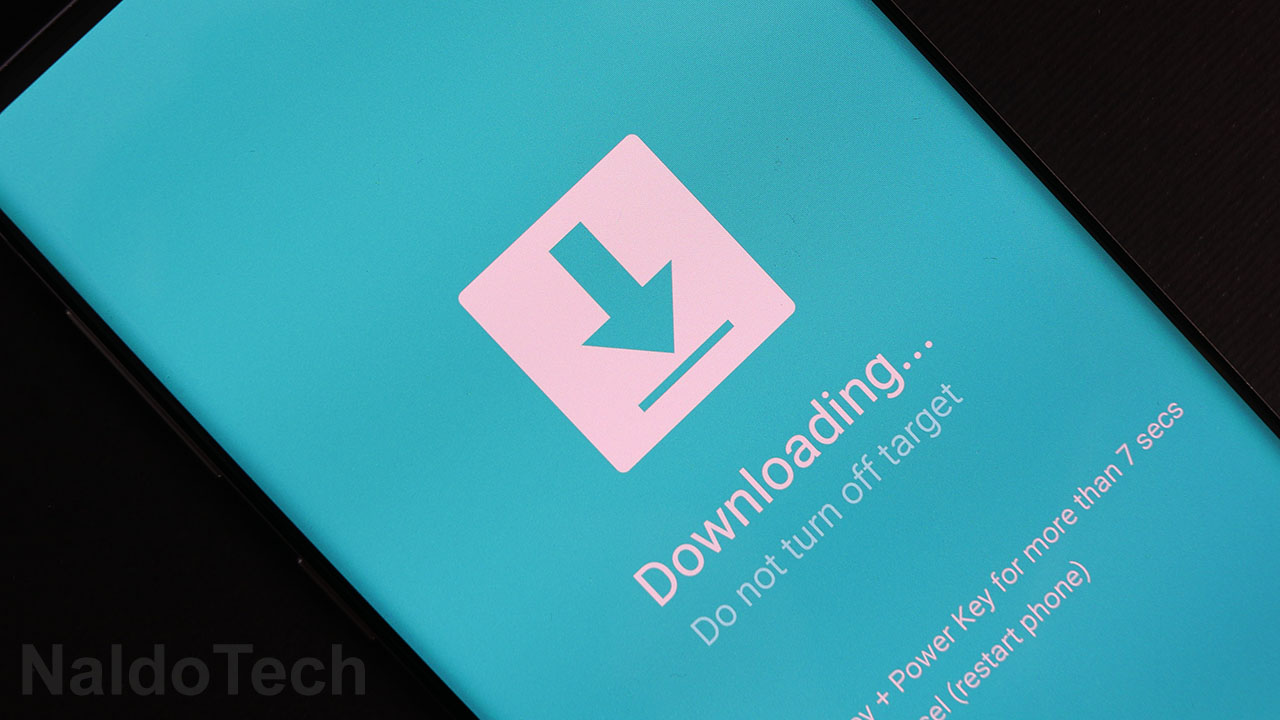
Download mode is a powerful and advanced mode for Samsung devices. Users use this download mode to flash stock firmware, custom recoveries, and more. In cases when you do not have a custom recovery, the download mode is the only way to get out of a boot loop.
The Galaxy A12 has a slightly different method for booting into download mode. Here’s how.
- Press and hold the Power button. Tap on Power off to turn the phone off.
- Connect a USB cable to the computer but not to your phone.
- Press and hold the volume up and volume down buttons and at the same time connect the USB cable to your phone.
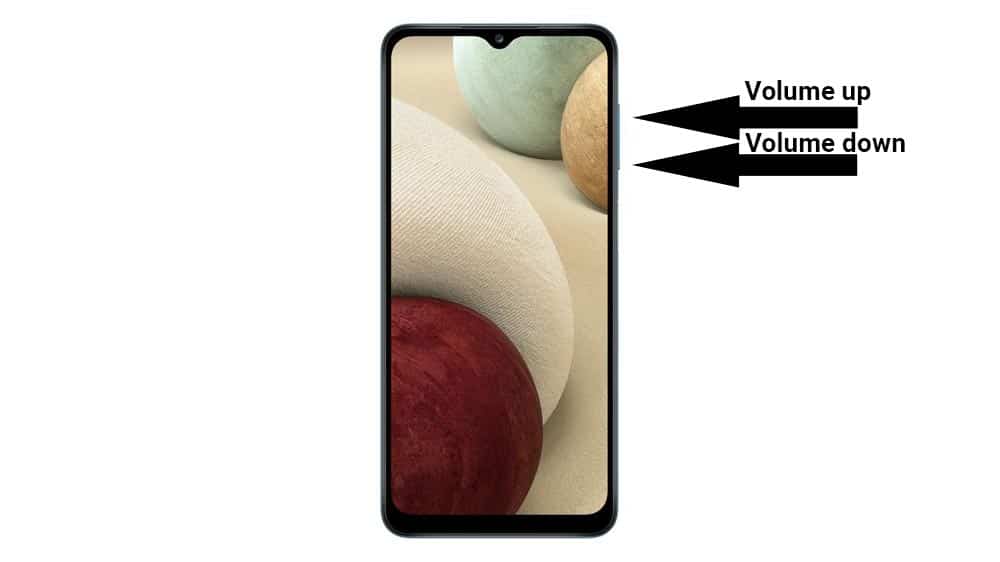
- Release the buttons when you see that the phone has booted into Download Mode.
- The phone will warn you of the risks of going into this mode. Press the volume up key once to confirm.
- The phone will now say “Downloading”.
Once the phone says “Downloading”, it means the phone has successfully entered download mode. Now you can use Odin to flash stock ROMs and stock firmware.
This is how you can enter download and recovery mode on your Galaxy A12. If you are having issues and cannot properly boot your phone, let us know below.
