If your Samsung Galaxy A12 is becoming slow or acting in a weird way, there are a plethora of solutions to this issue. You can factory reset the phone and bring it back to its original state, or you can do something called “debloating” which deletes a number of pre-installed applications.
If you have bought a Galaxy A12 for yourself, you might have noticed that there are a lot of pre-installed applications on the phone. Even if the phone is brand new and it’s the first time that it is being turned on, you will discover a lot of applications already on the phone. Samsung likes to include a number of its own applications that a user might not necessarily need. On top of that, Samsung partners with other companies and pre-installs their apps, for example, the Office applications from Microsoft.
There is nothing bad about having these applications. Most of them are useful and a lot of users find them handy a lot of times. However, there are a few downsides. Having this many applications uses a lot of internal storage. It might not look like a lot at first, but once you use the phone and fill the internal storage with photos and other data, that space taken by those apps will become important. Furthermore, Android is known to slow down after a while, and one of the reasons is the huge number of applications.
Contents
How To Debloat Samsung Galaxy A12 and Improve Its Performance
There are two things you can do with your Galaxy A12. The first one is to use it as is and deal with the bloatware later. The second option is to debloat the phone and remove all the apps that you do not want right away, so you don’t have to deal with them later.
If you want to remove the bloatware on your Galaxy A12, follow the guide below. The upside of this tutorial is that you do not need to have a rooted device. All you need is to enable developer options, USB debugging, and execute the proper commands.
Preparations
- Enable Developer Options. To do so, go to Settings -> About Phone -> Software Information and quickly tap 7 times on the Build Number.
- Enable USB Debugging. To do so, go to Developer Options, scroll down and tap on USB debugging to enable it.
- Install the Android SDK on your computer. This will allow you to execute commands on your phone directly from your computer. Download the latest Android SDK Platform Tools for your OS (Windows, Mac, Linux).
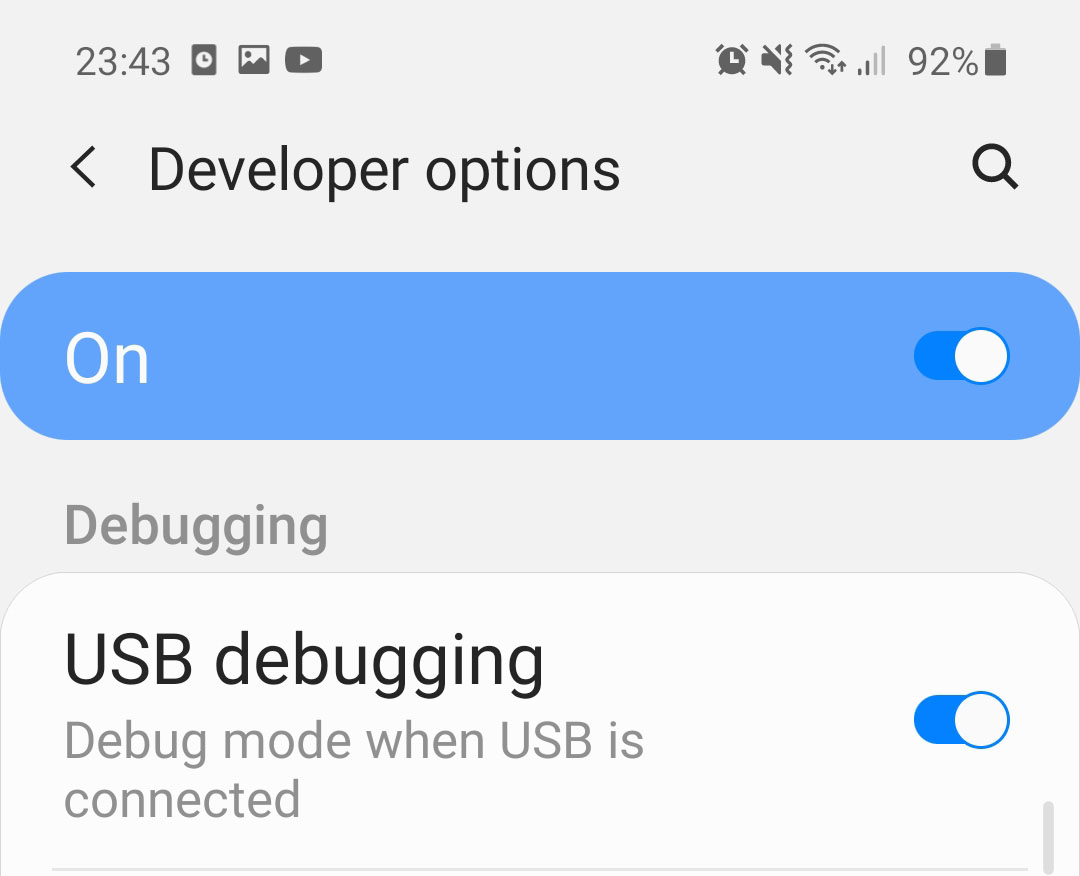
Guide to remove bloatware from Galaxy A12
- Download the Android SDK Tools from the download link above and extract the downloaded file. Enter the folder and open a command line from inside the folder.
- Connect your Galaxy A12 to your computer using the stock USB cable. Make sure to grant your PC proper access to the phone.
- On the command line, enter “adb devices”. If you have successfully connected your phone to your PC, your phone should be displayed on the PC screen.
- A prompt should appear on your phone asking you to accept USB debugging. Tap on Allow.
- Now that everything is connected, you need to enter your phone’s shell. To do so, enter the following command: “adb shell”.
- Now your phone is set up and ready to accept the commands to remove the bloatware from your Galaxy A12. Thanks to Khlam who has released a detailed list of commands you can use to uninstall OneUI apps, you can easily choose to remove the apps that you do not want.
- Open the OneUI Debloat List that contains the commands to uninstall most of the bloatware apps. Copy and paste the commands, and execute them from the command shell.
Copy all the commands if you want to remove all the bloatware the phone comes with. If you use some of the apps included on the list, delete the lines that remove those particular applications.
Once you execute the commands, the phone will remove all the selected apps. That is all you have to do in order to remove bloatware from your Galaxy A12. This will free up precious space and might even improve system performance.

I shouldn’t have to go through all that song and dance in order to get the product to work properly (and some Apps are definitely affecting the performance). If I do, it is a manufacturer defect and they should provide a straightforward means to fix it, or fix it for me. It’s like selling an automobile with software that will eventually cause it to suddenly turn sharply in one direction while being driven, and not providing a reasonable remedy. Perhaps the A12 should just be recalled.
I’ve enabled the debugging on my phone but keep getting this error when I run adb shell
adb : The term ‘adb’ is not recognized as the name of a cmdlet, function,
script file, or operable program. Check the spelling of the name, or if a
path was included, verify that the path is correct and try again.
At line:1 char:1
+ adb shell
+ ~~~
+ CategoryInfo : ObjectNotFound: (adb:String) [], CommandNotF
oundException
+ FullyQualifiedErrorId : CommandNotFoundException
What am I doing wrong?
open terminal or cmd in the folder you downloaded the adb tools
How do I remove all the ATT files on my phone? I am no longer an ATT customer?