The Samsung Galaxy S10e, S10 and S10 Plus are some of the best devices that the company has ever created. The tenth generation of the Galaxy S lineup introduces the new Infinity O display technology, ultrasonic fingerprint scanner, One UI firmware, multiple camera layout on the back and front, and the latest and fastest Snapdragon and Exynos chipsets.
A basic feature that each Android phone has, including the Galaxy S10 and its variants, is the ability to take a screenshot of whatever is being displayed on the screen. Many years ago, the ability to take a screenshot was very limited. Users had to install third-party applications from the Play Store in order to do so. Even then, this feature was unreliable.
Nowadays, manufacturers like Samsung implement many ways to take a screenshot in their smartphones. In this day and age, the ability to capture what’s being displayed is a necessity. Luckily, taking a screenshot on the Galaxy S10e, S10 and S10 Plus is very easy. Follow the guide below to learn how to easily capture the screen of your phone.
Contents
How To Take Screenshots on Galaxy S10e, S10 and S10 Plus
There are three ways to take a screenshot on the S10. The first method is to use the hardware buttons, the second way is to use your palm to capture the screen, and the third way is to use Smart Select from the edge panel.
1. Hardware Buttons
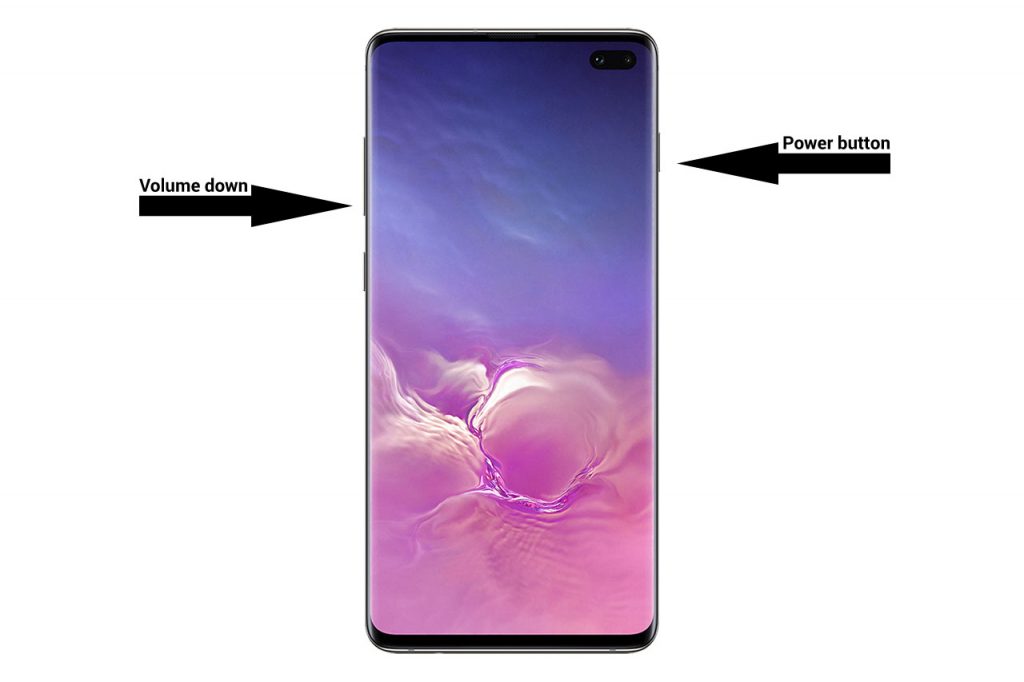
The first way to take a screenshot on the S10 is to use the hardware buttons of the phone. The usual method has been to press the home and power buttons at the same time. However, this changed when Samsung switched to software navigation buttons.
On the Galaxy S10, you have to press at the same time the power and volume down buttons at the same time. Simply press them, you do not have to hold them pressed. Once you press the buttons, a menu will show up where you can choose to crop the image you have just captured. Additionally, you can select to use scroll capture, which will continue the capturing process by scrolling down. This is particularly useful in sites like Instagram and Whatsapp.
2. Palm swipe to capture
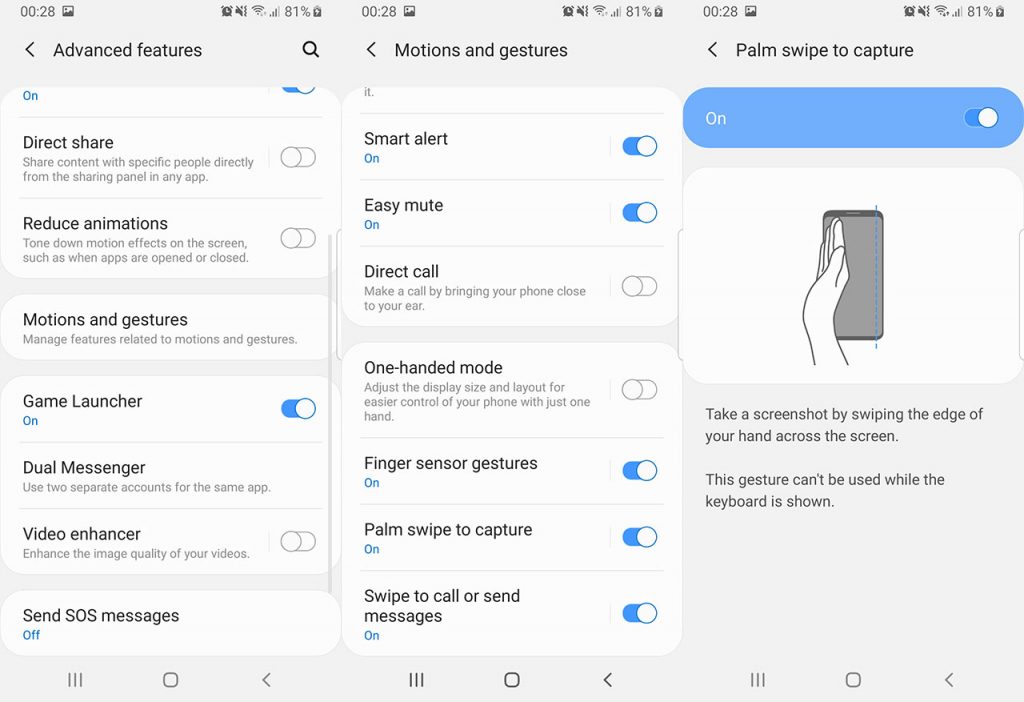
If you do not want to use the hardware keys to take a screenshot, then Samsung has included an option in the settings menu called Palm swipe to capture. This is a very useful feature that makes it very easy to capture the screen of your Galaxy S10. All you have to do is to swipe the edge of your hand across the screen, and a screenshot will be taken.
To enable this option, go to Settings > Advanced features. Scroll down and tap on Motions and gestures. Scroll down until you find an option called Palm swipe to capture. Tap to enable it.
3. Smart Select
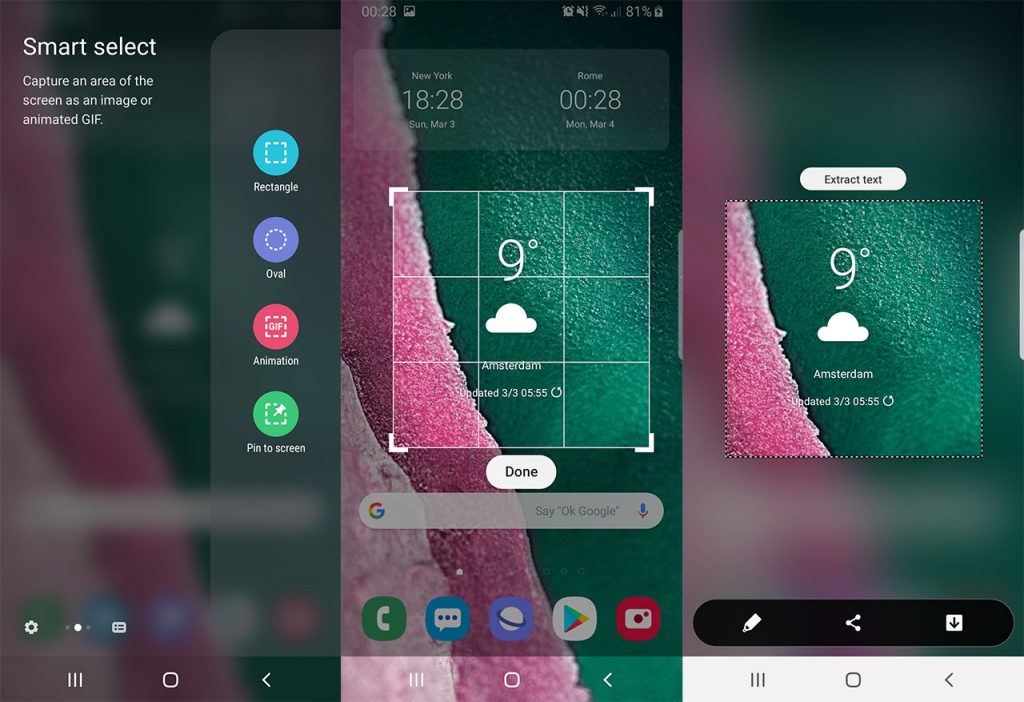
Samsung includes a really useful panel on the Galaxy S10 called Edge Panel. This panel can be accessed by swiping from the right side of the display. The Edge Panel can be customized to show information and perform various tasks. One of the panels is called Smart Select.
With Smart Select, you can capture only the part of the screen that you want to save, instead of taking a screenshot of the entire screen. Furthermore, this panel gives you the opportunity to easily create a GIF file by recording whatever is being displayed on the screen.
These are three ways that you can take a screenshot on the Galaxy S10. Which method do you prefer out of these? Let us know below!

