Android is an amazing operating system for mobile phones which is used on millions of devices. Being open source, Android OS can be used on many devices and it is not limited only on a small number of phones like iOS. iOS is limited only on a certain devices like iPhone, iPod and iPad.
But Android, since it is open source, can be used on every device, for as long as the manufacturer takes the code and optimize it for a specific hardware. There are amazing people called developers which work very hard to develop different software.
Also Read: How To Change Default Launcher & Install Third-Party Launchers on Android 5.0 Lollipop
There are custom ROMs, mods, kernels, custom recoveries and themes that can be installed on an Android device. With that being said, there is something that every user should do before starting customizing. That thing is enabling Developer Options and USB Debugging.
“Developer Options” is an option that can be found in the Settings menu. It is a menu which contains settings that are designed for developers and those who want to test their devices.
One of the most important option that is found inside Developer Options is “USB Debugging”. No matter what you do with your phone, for as long as it is related to software modification like installing ROMs, kernels and mods, you need to enable “USB Debugging”.
“USB Debugging” allows the phone to properly communicate with the computer. It allows the phone to transfer files and also receive ADB commands. If the option is disabled, you cannot install ROMs or other files as the phone cannot receive any of the commands that the computer sends.
Besides “USB Debugging”, Developer Options menu includes other useful settings like:
- Bug Report
- Stay Awake While Charging
- Verify Apps Via USB
- Shows Touches
- Show Screen Updates
- Change Animation Scale
- Force GPU Rendering
- Show CPU Usage
On older Android versions, Developer Options was available under Settings but since Android 4.3 Jelly Bean, then continuing with 4.4 KitKat and 5.0 Lollipop, it disappeared.
Also Read: How To Install & Enable Adobe Flash Player on Android 5.0 Lollipop
Well, it disappeared from the eyes of normal users but if you love development, you can enable it again. Since 4.2, the option is hidden and it takes a few steps to enable it.
Enable Developer Options on Android 5.0 Lollipop
- Go to the app drawer and open the Settings app.
- From there, scroll all the way down to About Phone/About Device.
- There is an option called Build Number. Quickly tap on it seven times.
- A small message will appear saying: “Congratulations! You are now a developer”.
- Go back. Now there is a new option called “Developer Options”.
Enable USB Debugging on Android 5.0 Lollipop
Now that you have enabled “Developer Options”, then enabling the other option is a piece of cake.
- Go to the Settings menu.
- Scroll down and select “Developer Options”.
- Under “Debugging”, tick “USB Debugging”.

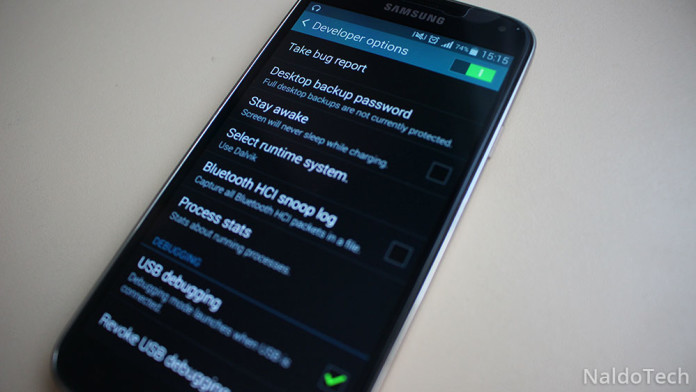
This doesn’t work for me.
Developers might also be interested in an app which keeps your phone unlocked and screen awake while USB/Wireless debugging is enabled. “Keep awake for Debugging”
https://play.google.com/store/apps/details?id=com.arpitgupta.keepawakefordebugging