In this article, you will learn how to boot your Samsung Galaxy S10e, S10 and S10 Plus in stock recovery or custom recovery, and what you can do there. The Galaxy S10 is one of the best phones that Samsung has ever created. It has a blazing fast chipset, more RAM than you will ever need, and a beautiful Super AMOLED display.
All Android phones, including the Galaxy S10e, S10, and S10 Plus have a stock recovery installed. This recovery is an important part of Android phones, mainly because it is independent of the firmware that runs the OS and all applications. This is particularly useful when you have bricked your Galaxy S10 and you want to unbrick it. When a phone is bricked, it goes into a bootloop. The boot animation keeps showing forever and it never boots up completely. In this case, you can boot into recovery mode to fix this.
Recovery mode is very useful to troubleshoot and fix issues with your Galaxy S10. There are many things you can do with the stock recovery, and even more with a custom recovery such as TWRP. Below you will find how to boot your Galaxy S10 in recovery mode, and what you can do there.
Contents
How To Boot Galaxy S10e, S10, S10 Plus in Recovery Mode
There are two ways you can boot your phone in recovery mode. The first way is to use the physical keys of your phone, and the second way is to use ADB commands. The first way is always the easiest and the most popular one. However, the second way is very important if the physical keys of your phone do not work properly.
1. Physical Keys
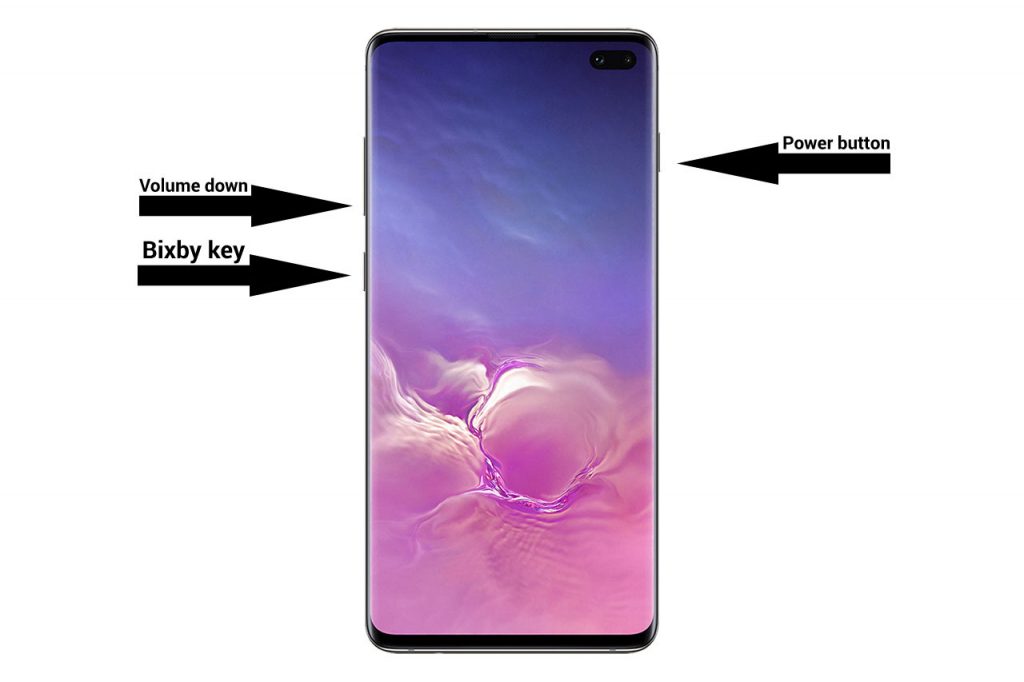
This is the most popular and easiest method. All you have to do is press a few buttons and you are done.
- Press and hold the power button. Tap on Power off. The phone will turn off.
- Once the phone is completely off, press and hold the volume up, Bixby and power keys at the same time.
- Keep them pressed until you see the Samsung boot animation logo. A blue screen with a yellow triangle will appear.
- Wait a few seconds and the phone will go into recovery mode.
2. ADB Commands
This method is the last resort if the first method does not work. If the physical keys are broken or the phone refuses to recognize the key combination, then you can boot in recovery mode by using ADB commands. This is more complicated because it requires proper ADB and USB drivers, as well as a computer.
- Samsung Galaxy S10 USB Drivers | Download
- Samsung Galaxy S10 ADB Drivers | Download
- Go to Settings > About Phone > Software information and quickly tap seven times on Build Number. This will enable Developer Options. Go to Developer Options and enable USB Debugging.
Make sure that you install the drivers from the download links above, otherwise your computer will not recognize your Galaxy S10.
- Connect your phone to the computer using the provided USB cable.
- Open Command Prompt from the ADB installation folder, and execute the following command:
adb reboot recovery
The phone will automatically turn off and go into recovery mode.
Samsung Galaxy S10 Recovery Mode Walkthrough
Now that you know how to access recovery mode, it is a good idea to know what the options provided in the menu do, and when should you use them.
- Reboot system now: This option will simply reboot the system. The phone will boot the OS and you will be able to use the phone as normal.
- Reboot to bootloader: This option boots the phone into Download Mode. This is a special mode for Samsung phones where you can flash stock One UI firmwares and kernels through Odin flashing tool.
- Apply update from ADB: This option is used when you want to update your phone or flash stock OTA files by connecting the phone to the computer and performing the required commands.
- Apply update from SD Card: This option is used when you want to update your phone or flash stock OTA files that are located in the external SD card of the phone. This is a better way than ADB because it doesn’t require the user to have a computer. Everything is done in the phone.
- Wipe data/factory reset: This option deletes all installed applications on your phone. A factory reset is recommened when you want to flash a new custom ROM or a mod that might cause a bootloop if data is not deleted.
- Wipe cache partition: This option deletes cache and dalvik cache from the system. This is recommened if something on your phone keeps crashing.
- Mount /system: This option allows you to mount a partition like system or data. It allows you to modify everything in that particular partition.
- Power off: This option simply turns the phone off. You have to press the power button again if you want to turn it on.
These are the most important recovery options that you might get the chance to use. Some other options that are more focused for developers include:
- View recovery logs
- Run graphics test
- Run locale test
- Lacking storage booting
This is how to boot your Samsung Galaxy S10e, S10 or S10 Plus in recovery mode, and how to use the options in the menu. If you have any questions or concerns, leave a comment down below.

